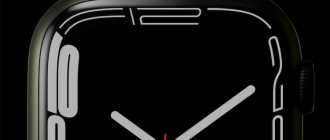Как перенести контакты с андроида на андроид. 6 Пошаговых инструкций!

При покупке нового смартфона или планшета на платформе Android, многие пользователи ищут как легко и быстро перенести контакты с андроида на андроид. На самом деле, делается это очень просто. Используя один из способов, приведенных ниже, вы сможете перебросить номера которые заходите в телефон или планшет.
- Используем аккаунт Google
- Используем vcf файл
- Копируем номера на СИМ карту
- Импорт контактов с SIM карты на Android
- С помощью компьютера и MOBILedit
- Яндекс переезд и сторонние программы
Используем аккаунт Google
Самый простой способ для копирования записей на новый телефон, это синхронизация c Google. Дело в том, что к любому Android-устройству подключен Google аккаунт. Именно через Google работает Play Market, благодаря которому можно скачивать игры и приложения на смартфон.
Более того, в основном пользователи Android-гаджетов работают в Gmail. Поэтому необходимо прибегнуть к помощи Гугл аккаунта, чтобы копировать контакты со старого телефона. Делается это следующим образом:
Если нет, выполните процесс подключения учетной записи Google на устройство. Для этого нажмите «Добавить аккаунт» , введите свои логин и пароль.

Рис. 1. «Аккаунты» в настройках

Рис. 2. E-mail в разделе «Аккаунты»

Рис. 3. Меню синхронизации
Весь список контактов будет переброшен.
Используем vcf файл
Это тоже очень простой метод перекинуть контакты с Android на Android. Он позволяет перемещать данные в память аппарата, на флеш-накопитель и на компьютер Виндовс, а затем передавать их через Bluetooth, кабель USB, электронную почту и другие способы.
Теперь давайте разберемся, как перекинуть контакты с Андроида, файлом vcf, первым делом нужно произвести экспорт данных в файл:

Рис. 4. «Импорт/экспорт» в приложении телефона

Рис. 5. Варианты пути копирования

Рис. 6. Процесс выбора записей
Вот и все. Теперь у вас есть файл формата vcf (он же vCard, в некоторых случаях создается еще и csv, но он практически бесполезен), который можно скинуть через Блютуз.
Также можно перенести данные на карту памяти, потом вставить ее во второй смартфон или планшет. А еще можно использовать любое облако. Если вам удобнее всего перенести контакты на новый аппарат через компьютер (сначала на ПК, потом с него), то делается это через шнур USB.
Для этого сначала подключаем первый гаджет с помощью компьютера и кабеля, копируем файл с расширением vcf, затем меняем телефоны и передаем его на новый.
Таким образом вы передадите данные с Андроида на персональный компьютер, а затем и на второй девайс. Конечно, перебрасывать информацию с телефона на компьютер – это не лучший вариант.
Намного удобнее воспользоваться Bluetooth или картой памяти. В любом случае, данный способ рабочий и так же можно быстро перенести контакты Аndroid на компьютер, а потом с него на нужное устройство.

Рис. 7. Файл .vcf с данными
После того, как файл, переданный через USB или другим способом, будет находиться на новом устройстве, просто откройте его и наблюдайте, как системой Андроид проводит импорт нужных контактов.
Существует еще один «мудреный» вариант – использовать Аутлук. Его преимущество лишь в том, что можно редактировать данные по ходу того, как работает программа. Правда, могут возникнуть проблемы с кодировкой, так что если вы решите бросать с Outlook на Android, это чревато головной болью.
То, как скопировать контакты в виде файла с Андроида на компьютер, мы разобрались. Дальше их можно просто открыть в том же Outlook или программе «Контакты Windows» .

Рис. 8. Открытие файла на компьютере
Для этого просто нажмите правой кнопкой мыши по файлу, выбираете «Открыть с помощью» и выбирайте нужное. Но использование этих программ позволить лишь редактировать сохраненные записи.
Копируем номера на СИМ карту
Теперь давайте рассмотрим, как перенести контакты с андроид на СИМ карту. Чтобы бросить данные с телефона на СИМ, зайдите в приложение книги с номерами телефонов, нажмите меню дополнительных функций, выберете «Импорт/экспорт» и выберете пункт «Экспорт на SIM-карту» .

Рис. 9. Экспортируем номера на сим карту
После чего нужно выбрать все номера, или какие именно сохранить, единственный минус данного способа, это ограничение по количеству контактов — 200-220 штук. Если у Вас меньше номеров, то можете смело использовать данным способ.
Импорт контактов с SIM карты на Android

Рис. 10. Меню в телефонной книге
Теперь давайте рассмотрим, как перенести контакты с сим карты на андроид. Делается это так же легко, заходите в телефонную книгу, нажимаете на меню (три точки справа), далее выбираете «Импорт/экспорт»
Следующим шагом, нужно выбрать, откуда произвести загрузку контактов, в нашем случае выбираете «Испорт с SIM-карты»

Рис. 11. Импортируем номера с SIM
Таким образом информация каждого контакта будет скопирована в телефон.
Немного иной способ, мы описывали в статье о переносе контактов с помощью программы SIManager. Для этого тоже нужно выбрать на Андроиде «Контакты» и с помощью того же меню «Импорт/экспорт» передать информацию с СИМ карты на телефон.
С помощью компьютера и MOBILedit
Точно такой же принцип используется в специальных программах, каждая из которых перекидывает информацию. К примеру, существует MOBILedit, одна из лучших среди работающих программ, которые выполняют рассматриваемую задачу.
Процесс использования данного ПО, которое помогает понять, как перенести контакты на Андроид, выглядит следующим образом:
Он представлен в виде apk файла. Если нет возможности загрузить его прямо со смартфона, скачайте его на компьютер и скопируйте на девайс.

Рис. 12. Работа с программой MOBILedit
Яндекс переезд и сторонние программы
Существует множество других программ, которые помогают без участия компьютера выполнить поставленную задачу. Вот список лучших из них:
- Яндекс.Переезд. О том, как пользоваться этим приложением, мы также говорили в нашей статье (способ 2). Там также есть ссылки на скачивание Яндекс.Переезд.
- Contact Backup. Процесс использования крайне простой – в главном меню жмем «Backup», выбираем формат и путь пересылки, после чего открываем vcf или pdf на новом аппарате. Это показано на скриншотах со страницы приложения в Google Play.
- Contact Backup & Restore. Здесь вообще все максимально легко. На главной странице жмем «Backup» (там всего одна кнопка) и выбираем путь пересылки. Дальше открываем файл на втором устройстве.
Как видите, перенести контакты с андроида на андроид, просто, и возможных способов сделать это, так же не мало. По сложности они не требуют особых знаний ПК или смартфона. Просто нужно следовать инструкций, которые мы описали.
Поставленная задача практически всегда выполняется путем передачи файла vcf теми или иными способами. Ну или синхронизация с любым облаком.
Перенос контактов с телефона Android на Android: 4 простых и быстрых способа перенести контакты.

Разд е л: Новичкам, Перенос данных Дата: 14.01.2017 Автор: Александр Мойсеенко . Комментариев: 0
Последнее обновление: 28/05/2021
Перенос контактов из телефонной книги с андроид телефона на другой андроид смартфон тема актуальная. Рано или поздно каждый владелец андроид смартфона или планшета, вынужден сменить устройство по ряду причин: появление нового аппарата, переход на другую модель или покупка второго устройства для рабочих целей. А после появляется необходимость переноса контактов с одного устройства на другое.
В данной статье мы рассмотрим несколько простых и распространенных способов, как перенести контакты с андроида на андроид телефон. Так же разберемся с особенностями, достоинствами и недостатками каждого метода.
Синхронизация при помощи Google аккаунта
Первый и самый простой способ переноса контактов с андроида на android – синхронизация Google аккаунта. Метод позволит без лишних усилий быстро перенести телефонную базу с одного устройства на другое. Так же актуально, если справочник содержит объемную базу данных. Не подходит, если требуется перенести только некоторые контакты.
Инструкция состоит из пары простых действий:
- На старом андроид устройстве добавить или создать учетную запись Google. Если аккаунт присутствует, пропускаем действие и переходим к следующему пункту.
- Провести синхронизацию телефонной книги при помощи аккаунта Google. Для этого требуется перейти в меню настроек устройства, открыть аккаунт google, а затем выбрать пункт «контакты» и синхронизировать телефонные номера.
- На новом андроид смартфоне или планшете добавляем тот же аккаунт google, что и на старом устройстве, а затем синхронизируем данные. Все ваши контакты и номера телефонов появятся в справочнике автоматически.
Обратите внимание!
При выполнении операции доступ к мобильному или беспроводному интернету обязателен, иначе перенести контакты не получится. Так же на время синхронизации данных влияет скорость интернета, в среднем 5-15 секунд, а иногда и до одной минуты.

Основные преимущества
- Метод отличается простотой, а так же требует минимум усилий и времени.
- Полный перенос контактов Android на андроид телефон.
- Позволяет обойтись без компьютера.
- Удобно, если в телефонной книге содержится много номеров.
Основные недостатки
- Нельзя синхронизировать контакты без интернета.
- Метод не подходит, если на одном из устройств отсутствуют или не работают сервисы Google.
- Нет выборочного переноса телефонных номеров.
- Путаница номеров, если ранее учетная запись была синхронизирована с контактами другого устройства.
Импорт/экспорт телефонной книги
Можно перенести контакты с телефона на телефон путем экспорта телефонной книги с одного андроид устройства и последующего импорта данного файла на другое устройств. В ОС Android имеется функция архивирования телефонной книги, именуемая импорт/экспорт. Благодаря этому создается полная резервная копия справочника, для хранения в надежном месте, либо восстановления в других устройствах. Импорт или экспорт выполняется в три этапа: архивирование, копирование и восстановление.
Для создания архива телефонной книги требуется сделать экспорт контактов:
- Открыть стандартное приложение «Справочник», так как на сторонних утилитах такая функция часто отсутствует.
- Нажать на кнопку в виде трех точек, в верхнем правом углу. Во всплывающем меню выбрать пункт «Импорт/экспорт».
- В появившемся окне нажать на «Экспорт в файл VCF».
- Далее сохранить файл, изменять название не обязательно. Для сохранения файла, необходимо вызвать скрытую панель слева, нажатием на 3 полоски, в верхнем левом углу.
- Если внутренняя память устройства не отображается, требуется нажать на кнопку в виде трех точек – в правом верхнем углу. Во всплывающем меню выбрать пункт «Внутренняя память».
- Далее откроется файловый менеджер, где требуется выбрать предпочтительную папку и нажать кнопку «Сохранить».

Восстановление контактов из архива выполняется путем импорта контактов одним из двух способов:
- В справочнике во всплывающем меню выбрать пункт «Импорт/экспорт». Далее «Импорт из файла VCF». Указать место, где вы сохраненили контакты на этапе импорта – телефон или аккаунт Google. В новом окне выбрать файл, после чего начнется перенос контактов.
- Открыть файл менеджер. Найти место хранения файла с контактами. Нажать на файл и выбрать место сохранения – телефон или аккаунт Google.

Ниже рассмотрим промежуточный этап и методы переноса файла с контактами на мобильное устройство.
Перенос контактов с андроид на андроид через компьютер
Способ полезен в трех случаях: когда в одном или двух устройствах не поддерживаются карты памяти; требуется попутно сохранить резервную копию на компьютере; не работает дисплей, но в памяти хранится ранее созданный файл телефонной книги.
Чтобы скопировать контакты с телефона на компьютер следуйте инструкции:
- Подключить одно или оба устройства к ПК через USB кабель.
- На первом устройстве найти файл телефонной книги и скопировать на ПК. После, перенести в память второго устройства.
- Если подключены оба аппарата, копировать файл на ПК не обязательно, достаточно сразу перенести архив телефонной книги в память другого устройства.
- Далее выполнить установку телефонных номеров.
Основные преимущества
- Простота и доступность.
- Быстрый перенос контактов на одно или более устройств.
- Не требуется интернет или сервисы Google.
Основные недостатки
- Нельзя переместить музыку и фотографии, установленные на контакт.
- Нет возможности выборочного перемещения телефонных номеров.
Как скопировать контакты с андроида на компьютер, используя FTP соединение
В основе данного метода, так же используется взаимодействие с ПК, только посредником выступает W-Fi роутер. Алгоритм действий:
- Скачать и установить приложение, умеющее автоматически создать FTP подключение, например Moto File Manager.
- Открыть программу, в скрытой панели слева выбрать «Удаленное управление».
- Соединить устройство с домашней Wi-Fi сетью и нажать кнопку «Подключить».
- Приложение активирует функцию отправки файлов по FTP-протоколу и сообщит адрес, необходимый для ввода в адресной строке проводника на компьютере.
- После сопряжения, найти папку с сохраненным файлом, а затем перенести на ПК или другой аппарат, подключенный через USB кабель или FTP.


Основные преимущества
- Не требуется подключать устройство к компьютеру через кабель и/или устанавливать драйвера.
Основные недостатки
- Необходим Wi-Fi роутер, приложение для создания FTP или интернет для скачивания программы.
Перенос контактов с андроида на андроид через Bluetooth
В условиях отсутствия интернета или ПК, для передачи файла телефонной книги сгодится беспроводной модуль Bluetooth.
Инструкция:
- Активировать Bluetooth на передающем и принимающем устройстве. Для этого в разделе настроек, пункт Bluetooth, перевести регулятор в состояние «включения». На принимающем аппарате активировать функцию обнаружения.
- На передающем смартфоне или планшете, при помощи файлового менеджера, выделить файл и нажать на кнопку «поделится».
- В новом окне выбрать при помощи «Bluetooth». После чего принять и сохранить файл на другом устройстве.

Основные преимущества
- Отсутствует необходимость в интернете, компьютере и сервисах Google.
- Выборочная отправка нескольких телефонных номеров.
Основные недостатки
- Наличие Bluetooth модуля на обоих устройствах.
Как перенести контакты с телефона на телефон при помощи Gmail
Данный метод схож с предыдущим способом, только вместо Bluetooth используется электронная почта Gmail.
Инструкция:
- Активировать интернет на мобильном устройстве.
- При помощи файлового менеджера отметить файл с контактами и нажать на кнопку «поделится». В новом окне выбрать пункт «Gmail».
- Запустится приложение, где требуется указать электронный адрес для отправки файла, и нажать на кнопку отправить. Если интернет отсутствует, отправка произойдет при первом подключении к сети.
- На другом устройстве требуется зайти в «Gmail» и скачать прикрепленный файл.

Основные преимущества
- Простота и доступность.
- Нет необходимости в сопряжении двух устройств, использовании ПК или дополнительного оборудования.
Основные недостатки
- Требуется доступ к интернету.
- Обязательное наличие сервисов Google.
Как перекинуть контакты с одного телефона на другой через флеш накопитель
Алгоритм копирования телефонной книги соответствует предыдущему способу. Главное отличие в использовании флеш памяти вместо SIM карты. Данный метод компенсирует некоторые недостатки SIM карты, а так же подойдет для переноса контактов в планшет и другое Android устройство.
Порядок переноса контактов с андроид на андроид телефон через флеш:
- Открыть приложение с телефонными номерами и нажать на пункт «Импорт/экспорт».
- В появившемся окне выбрать «Экспорт на накопитель» или «Экспорт на MicroSD». Название пункта может отличаться из-за перевода.
- Подтвердить экспорт контактов, где устройство сообщит путь сохранения. Обычно это корневая папка внутреннего SD накопителя.
- Открыть файловый менеджер, найти файл телефонной базы с расширением «vcf» и переслать любым удобным способом на другое устройство.
- Сохранить полученный файл на смартфоне или планшете, на который требуется передать телефонные номера.
- Открыть файл телефонной базы в файловом менеджере. В появившемся окне выбрать пункт «Контакты» для сохранения телефонных номеров в автоматическом режиме.
Если на новом устройстве отсутствует файловый менеджер или при нажатии на телефонную базу ничего не происходит, тогда требуется выполнить следующее: открыть приложение справочника, далее пункт «Импорт/экспорт», в появившемся окне выбираем «Импорт с носителя».

Кроме того базу данных можно скачать на карту памяти, держать в памяти телефона или облачном хранилище. Благодаря этому можно всегда восстановить контакты в случае непланового переезда на новый смартфон.
Основные преимущества
- Для передачи телефонных номеров не требуются сервисы Google, компьютер и интернет.
- При экспорте сохраняется дополнительная информация, фотография контакта и т.д.
- Нет ограничения на количество номеров в телефонной базе.
Основные недостатки
- Нет возможности выборочного сохранения телефонных номеров.
Как перекинуть номера с одного телефона на другой через SIM карту
Если телефонные номера сохранены на SIM карте, тогда базу данных легко перенести в новое устройство. Способ актуален, если требуется скопировать телефонную книгу, а доступа к интернету нет, отсутствуют или не работают сервисы Google. При этом скопировать телефонную книгу на устройство без SIM, например планшет, не выйдет.
Перенос контактов с телефона андроид на телефон андроид выполняется в два этапа. В первом требуется сохранить контакты на SIM карту, а во втором восстановить. Если номера сохранены на пластиковой карте, тогда пропустите первый этап и переходите ко второму.
Этап 1: перенос контактов с телефона на SIM карту.
- Откройте на мобильном устройстве «справочник» и выберите «Импорт/экспорт». Как правило, пункт появляется в выпадающем списке после нажатия на кнопку троеточия.
- В появившемся окне выбрать экспорт на SIM карту, и дождаться окончания операции.
Этап 2: перенос данных с SIM карты на смартфон или планшет.
- Установить карточку в новый смартфон или планшет.
- Открыть «справочник» и выбрать пункт «Импорт/экспорт».
- В появившемся окне выбрать импорт с SIM карты, и дождаться окончания операции.
Обратите внимание! Память SIM карты способна вместить до 250 номеров. Если контактов больше, часть записей не сохранится.
Основные преимущества:
- Не требуется наличие интернета, компьютера и сервисов Google.
Основные недостатки:
- Ограничение памяти SIM карты до 250 номеров.
- Нет возможности выборочного переноса контактов.
- При копировании номеров не сохраняется дополнительная информация и фотографии.
Копирование контактов с андроида в ручном режиме
Данный способ подойдет пользователям, которые используют Android смартфон в рабочих целях и нуждаются в переносе только некоторых телефонных номеров. Так же это удобный способ поделится контактом из справочника со знакомыми или близкими людьми.
Что бы вручную скопировать контакты с android требуется:
- Перейти в справочник и выбрать требуемый номер телефона.
- Нажать на кнопку в виде трех точек для вызова дополнительных действий. В появившемся списке выбрать пункт «отправить». Выделить номера контакта, если присутствуют несколько телефонных номеров, и нажать «ок» или «далее».
- В появившемся списке выбрать подходящий способ переноса: блютуз, Email, Gmail, текстовое сообщение, гугл или яндекс диск.
После подтверждения действия, выделенные номера телефонов отправятся через выбранный способ. На другом устройстве останется только сохранить контакт.
Как перенести контакты с Андроида на Андроид?

Раньше перекинуть контакты с одного телефона на другой было невозможно. При покупке нового устройства приходилось по новой вбивать все номера телефонов, что многим людям совсем не нравилось. Всё изменилось лишь с появлением смартфонов. И если на Symbian перенос контактов всё ещё вызывал определенные проблемы, то на Android этот процесс занимает считанные минуты.
Синхронизация контактов с серверами Google
Если вы боитесь потерять свой смартфон, то обязательно осуществите синхронизацию телефонной книги. В таком случае при покупке нового устройства вам не понадобится старое — все ваши контакты отобразятся сразу после того, как вы авторизуетесь. Для синхронизации с серверами Google нужно совершить следующие действия:
Шаг 1 . Перейдите в настройки и найдите в списке Google. В открывшемся окне выберите пункт «Сервисы в аккаунте».
 Шаг 2 . Здесь найдите строку «Синхронизация контактов». Здесь передвиньте ползунок «Автоматическая синхронизация» в положение «Включено».
Шаг 2 . Здесь найдите строку «Синхронизация контактов». Здесь передвиньте ползунок «Автоматическая синхронизация» в положение «Включено».
 На устройствах с более старой версией Android порядок действий будет немного отличаться:
На устройствах с более старой версией Android порядок действий будет немного отличаться:
Шаг 1. Зайдите в раздел «Настройки».
Шаг 2. Перейдите в пункт «Аккаунты» или «Учетные записи».

Щаг 3. Выберите «Google».

Шаг 4. Перейдите в настройки синхронизации, нажав на адрес электронной почты (на некоторых смартфонах этот шаг не требуется).
Шаг 5. Теперь отметьте флажком те сервисы Google, которые вы хотели бы синхронизировать. В частности, вас должен интересовать пункт «Контакты».

Резервное копирование контактов на карту памяти или SIM-карту
В старых версиях операционной системы «облачная» синхронизация может быть недоступна. В таком случае можно скинуть контакты на microSD- или SIM-карту. В дальнейшем вы поместите карточку в новый смартфон, после чего импортируете всю телефонную книгу.
Шаг 1. Откройте меню устройства.
Шаг 2. Выберите приложение «Контакты».
Шаг 3. Зайдите в «Настройки» (в некоторых смартфонах для этого сначала потребуется нажатие кнопки «Опции»).
Шаг 4. Выберите пункт «Импорт/Экспорт».

Шаг 5. Выберите куда именно нужно скопировать контакты — на SIM-карту или карту памяти.
На устройствах с более современной версией операционной системы Android вы можете не только скопировать контактные данные на SIM-карту или microSD, но и отправить их себе через любой мессенджер или по электронной почте, создать VSF файл для экспорта. Инструкция:
Шаг 1 . Запустите приложение «Контакты» и нажмите на значок в виде трех точек. В появившемся меню выберите пункт «Импорт и экспорт». Если такой строчки нет, то сперва нажмите на пункт «Настройки».
 Шаг 2 . Выберите «Экспорт в память», чтобы создать *.vsf файл со всеми контактами, который затем можно будет скопировать на любое устройство. Подтвердите действие нажав «Ок». Полученный файл можно скопировать на другой Android или ПК.
Шаг 2 . Выберите «Экспорт в память», чтобы создать *.vsf файл со всеми контактами, который затем можно будет скопировать на любое устройство. Подтвердите действие нажав «Ок». Полученный файл можно скопировать на другой Android или ПК.
 Шаг 3 . Выберите «Отправить контакты». Появится окно «Поделиться с помощью» здесь укажите подходящее приложение из списка, с помощью которого вы хотите отправить контакты (например, мессенджер или почтовый клиент).
Шаг 3 . Выберите «Отправить контакты». Появится окно «Поделиться с помощью» здесь укажите подходящее приложение из списка, с помощью которого вы хотите отправить контакты (например, мессенджер или почтовый клиент).
 С помощью данного способа вы также можете скопировать контакты на вторую SIM-карту.
С помощью данного способа вы также можете скопировать контакты на вторую SIM-карту.
Перенос контактной книги при помощи ПК
Если вышеперечисленными способами скопировать контакты с Андроида на Андроид не удается, то можно попробовать задействовать компьютер. Специально для Windows создана удобная программа MOBILedit!, которая способна определить практически любой планшет или смартфон, функционирующий под управлением Android. Она помогает не только перенести контакты с Андроида на Андроид, но и синхронизировать журнал вызовов, SMS-сообщения, события в календаре и всяческие медиафайлы.

Для того, чтобы переместить контакты с Android на Android при помощи ПК, совершите следующие действия:
Шаг 1. Установите и запустите MOBILedit!
Шаг 2. Подсоедините старый смартфон к компьютеру посредством USB-кабеля.
Шаг 3. Дождитесь того, как в программе отобразится список информации, содержащейся на подключенном аппарате.
Шаг 4. Выберите Phonebook.
Шаг 5. Нажмите на кнопку Export.
Шаг 6. Сохраните список контактов в нужном вам формате.
Шаг 7. Отключите старый телефон.
Шаг 8. Подключите при помощи кабеля новый смартфон.
Шаг 9. Нажмите находящуюся в верхней части окна кнопку Import.
Шаг 10. Укажите папку, в которой ранее был сохранён список контактов.
Шаг 11. Теперь остается только перебросить телефонную книгу на новое устройство.
Инструкция, как быстро перенести контакты с Андроида на Андроид

После смены смартфона у пользователя возникает необходимость в переносе персональной информации со старого устройства. И если медиа файлы скопировать достаточно просто, то с номерами телефонов, адресами электронной почты, контактами популярных мессенджеров все обстоит сложнее. Вручную перекинуть контакты с Андроида на Андроид возможно, но это трудоемкая и утомительная работа. Поэтому, лучше воспользоваться массой современных методов, упрощающих процесс.
Для использования приведённых ниже способов не нужно обладать особыми техническими навыками. Все они просты, если не сказать, примитивны.
Синхронизация аккаунта с учётной записью Google
Последние модели смартфонов на операционной системе Андроид имеют высокую степень интеграции с сервисами Google. И огромная часть функционала завязана на собственном аккаунте пользователя, включающим в себя и электронную почту в Gmail, и доступ в Play Market, и авторизацию в YouTube. А также с ним связана работа с документами и облачным сервисом Google Диск.
Создание аккаунта будет предложено при первом запуске любого устройства и не составляет никакого труда, но если необходимо, можете прочитать подробную инструкцию по регистрации аккаунта. К тому же, можно залогинить уже существующий профиль. Этот аспект и поможет осуществить перенос контактной информации.
Сначала необходимо синхронизировать сам смартфон с Google-аккаунтом. Контакты будут загружены на сервера Google и будут защищены от утраты и их без труда можно будет восстановить. Даже если произойдет системная ошибка с программным обеспечением, ЧП или у вас украдут телефон – контакты останутся в неприкосновенности в любом случае.
Для синхронизации нам необходимо:
- Открыть свой Google-аккаунт в меню настроек;
![]()
- Выбрать необходимую информацию для синхронизации, в нашем случае это “Контакты” и нажать “Синхронизировать” – круглая стрелочка (на разных устройствах иконка может отличаться).
![]()
Чтобы перенести контакты с Андроида на Андроид таким методом, необходимо на другом устройстве войти в свой аккаунт и также нажать синхронизировать.
Перенос контактов с помощью Bluetooth
- Активируйте Bluetooth на обоих устройствах
![]()
- Откройте “Контакты” и выберите “Отправить визитку”
![]()
- Выберите сколько контактов вы собираетесь отправить – один или несколько
![]()
- Отметьте необходимые контакты и нажмите “Готово”
![]()
- В следующем окне выберите “Bluetooth” и передайте контакты на другое устройство
![]()
Как перенести контакты с Андроида на Андроид с помощью компьютера
Большинство крупных производителей смартфонов выпускают специальные программы на Windows и MacOS для синхронизации своих устройств с компьютером. С помощью этих программ можно не только создавать резервные копии или перемещать файлы, но и переносить контакты на новый телефон.
Самые известные подобные приложения:
- Kies или Smart Switch от Samsung страница загрузки
- Xperia™ Companion от SONY страница загрузки
- LG BRIDGE от LG
- HiSuite от Huawei страница загрузки
Если для вашего устройства нет фирменного приложения, тогда можно использовать универсальные программы. Одной из самых популярных таких программ является MOBILedit! – страница загрузки
Использование SD карты
Ещё один простой и быстрый способ передать контакты, который сработает на любом Андроид-смартфоне.
- Откройте контакты на вашем смартфоне и нажмите “Настройки”
![]()
- Нажмите кнопку “Импорт/экспорт контактов”
![]()
- В следующем окне жмём экспорт
![]()
- И указываем куда сохранить файл с контактами, в нашем случае это карта памяти
![]()
- Теперь останется вставить SD-карту в новый телефон, зайти в те же настройки, но в этот раз выбрать пункт импорт.
Использование SIM карты
Этот вариант имеет мало отличий от предыдущего. Просто вместо карты памяти следует выбрать сим-карту. Но, в отличие от предыдущего способа, при переносе через сим-карту есть ограничение на количество контактов. Как правило это 200-250 штук для новых симок или до 150 штук для сим-карт старого образца.
Как перенести контакты с Андроида на Андроид
В инструкции рассмотрим способы, как перенести контакты с Андроида на Андроид – с помощью синхронизации Google, SIM-карты, Bluetooth, флешки, а также через стороннюю программу.
Важно! Названия и расположение кнопок будет отличаться в зависимости от версии Android. Однако в целом ход действий будет один и тот же.
Перенос контактов с помощью синхронизации аккаунта Google
Номера друзей и коллег можно сохранить в облаке Google. Пользователь сможет получить к ним доступ с любого устройства – достаточно будет войти в свою учетную запись.
Если аккаунта еще нет, его нужно создать на официальном сайте Google. Однако если вы уже пользовались магазином Play Market, значит, он уже у вас есть.
Действуем так:
-
Перейдите в «Настройки» смартфона и откройте пункт «Учетные записи» или «Аккаунты»;

Найдите аккаунт Google и нажмите на него;

Если записная книга осталась пустой, тапнуть по трем точкам справа вверху, выбрать «Фильтры». В меню указать «Все контакты».

Если в аккаунте «Гугл» изначально не было никаких контактов (они были созданы в телефоне или на СИМ-карте), сперва их нужно туда перенести:
- Щелкнуть по трем точкам, выбрать раздел «Импорт/экспорт».
- Указать источник, из которого нужно взять телефонную книгу. Нажать на «Далее».


В верхней «шторке» появится уведомление, что выбранные номера скопированы в аккаунт «Гугл». После этого можно включать синхронизацию.
Перенос контактов при помощи Bluetooth
Принцип такой: на первом телефоне создается файл с выбранными контактами, а затем передается на другой смартфон посредством Bluetooth.
Действуем так:
- Включите Bluetooth на одном и втором телефоне;
- Зайдите в «Контакты», нажмите по трем точкам, выберете «Передать видимые» (Поделиться);
- Выделить необходимые пункты галочками. Нажмите на «ОК»;

Если смартфоны не распознают друг друга, необходимо зайти в настройки Bluetooth и включить там режим видимости для других устройств.
Использование сторонних приложений
Вместо встроенных функций можно задействовать сторонние приложения, к примеру, Immediate Contact Transfer.
Приложение загружает номера в облако и выдает уникальный ID-номер. На втором смартфоне запускается то же приложение и вводится ID – записная книга автоматически переносится.
Пошаговая инструкция:
-
Запустите приложение на первом устройстве и нажмите на кнопку «Передать», далее «Следующий». Предоставьте доступ к вашему списку контактов;

Тапнуть по «Разрешить». Выделите все пункты и нажмите по «Следующий»;

Выберете первый метод «Отправить через приложение»;


Важно! ID действует в течение суток. Это позволяет обезопасить данные от кражи.
Импорт/экспорт контактов с телефона на симкарту
Инструментом для переноса может служить SIM-карта. Сначала нужно перебросить записную книгу с памяти телефона на симку, а затем вставить последнюю в другой смартфон.
Чтобы перенести контакты с Андроида на Андроид, нужно:
- Кликнуть по трем точкам справа вверху. Зайти в раздел «Импорт/экспорт»;
- Отметить пункт «Телефон» и нажать «Далее»;

Если они так не появились, кликнуть по трем точкам, зайти в «Фильтры». В меню выбрать все источники, либо только СИМ-карту.
Переносим контакты на карту памяти SD (флешку)
Для этого способа нужна рабочая флешка с небольшим объемом свободной памяти. Сначала нужно сохранить на карте файл с номерами. Затем вставить ее в другой смартфон и распаковать созданный документ в файловом менеджере.
Действуем так:
- Нажмите по трем точкам, зайдите в меню «Передать видимые контакты»;
- Поставьте отметку рядом с номерами, которые нужно поместить в файл. Нажать на ОК;
- Укажите SD-карту в качестве способа передачи;
- Разрешите записной книге доступ к медиафайлам. Нажмите «ОК», чтобы подтвердить экспорт номеров в отдельный файл;

После успешного экспорта вставьте эту же SD-карту во второе устройство. Зайдите в файловый менеджер и найдите документ в формате vcf. Он находится в корневой папке или в папке «Загрузки»;

Можно сделать и немного по-другому:
- Нажмите на три точки, перейдите в режим «Импорт/экспорт»;
- Укажите источник номеров – аккаунт Google, телефон, СИМ-карта. Нажите на «Далее»;
- Во втором списке выбрать SD-карту и «Далее»;
Удобный перенос контактов с Android на Android
Смена телефона – процедура напряженная, ведь в старом устройстве все приложения уже настроены так, как нужно и часто очень не хочется устанавливать все сначала. Тут нам на помощь приходит синхронизация — с ее помощью почти все данные удастся безболезненно перенести со старого телефона. Но это не всегда работает с телефонными номерами на смартфоне, поэтому сейчас мы поговорим о переносе контактов с Android на Android без каких-либо дополнительных приложений.
Примечание: Эти инструкции были написаны с использованием смартфона Google Pixel и его стандартного приложения Контакты, но все описанные действия должны работать и на других телефонах Android. Если описанные шаги не соответствуют вашему устройству, найдите параметр «Экспорт» в вашем приложении Контактов.
Как перенести все контакты с Андроида на Андроид
- Откройте приложение «Контакты». На некоторых телефонах оно может называться Люди, Адресная книга или Телефонная книга.
- Нажмите на меню в верхнем левом углу (три горизонтальные линии).
- Нажмите «Настройки».
![]()
4. Нажмите «Экспорт» в разделе «Управление контактами».
5. Выберите все номера, чтобы экспортировались все контакты.
6. Нажмите «Экспортировать в файл VCF».
7. Смените имя файла, если хотите, затем нажмите «Сохранить».
![]()
8. Откройте папку «Загрузки» на телефоне.
9. Удерживайте палец на файле VCF.
10. Нажмите «Поделиться» (значок трех подключенных точек).
11. Нажмите и выберите вариант: сохранить на Google Диске, отправить по электронной почте или через другое приложение.
![]()
После того, как вы загрузили файл VCF на Google Диск или отправили его по электронной почте, на новом телефоне вам нужно будет просто его скачать и открыть. После этого на экране нового смартфона появится сообщение, в котором вам будет предложено указать, на какой учетной записи вы хотите сохранить контакты.
Как перенести один контакт с телефона на телефон
- Откройте приложение «Контакты». На некоторых телефонах оно может называться Люди, Адресная книга или Телефонная книга.
- Нажмите на контакт, который вы хотите экспортировать.
- Нажмите на значок меню с тремя точками в верхнем правом углу.
![]()
4. Нажмите «Поделиться» (значок трех подключенных точек).
5. Выберите вариант: сохранить на Google Disk, отправить по электронной почте или через другое приложение.
![]()
Экспорт отдельных контактов — отличный способ поделиться своим номером/электронной почтой с людьми. Пришлите им VCF со своей контактной информацией и все, что им нужно будет сделать, — это открыть файл, и одним щелчком добавить контакты в телефонную книгу.
Как импортировать контакты из файла VCF?
Импортировать контакты еще проще, чем экспортировать:
- Откройте экспортированный файл VCF на новом телефоне, предварительно скачав его с электронной почты, Google Диска, или другого места, куда вы его сохранили.
- Нажмите «Только один раз», чтобы открыть приложение «Контакты». На некоторых телефонах это приложение может быть подписано, как Люди, Адресная книга или Телефонная книга.
- Выберите учетную запись, к которой вы хотите подключить контакты (если на вашем телефоне имеется более одной учетной записи Google).
![]()
Перенос контактов с Андроида на Андроид – отличный способ сохранить все телефонные номера в одном месте. Поскольку вы никогда не знаете, что может случиться со старым телефоном, мы рекомендуем время от времени сохранять резервную копию всех контактов, чтобы в случае беды не пришлось собирать их все по одному и вспоминать кого еще нужно добавить.
Остались вопросы? Задавайте их в комментариях!
Как перенести контакты с Андроида на Андроид: Лучшие способы
Перенести контакты с андроида на другой телефон на андроид можно несколькими простыми способами. Это действительно важная тема, особенно для тех, кто хочет обновить свой смартфон.
В этом материале вы сможете посмотреть на примерах с картинками, как это можно сделать самым быстрым и легким способом, и выбрать именно тот, который больше подходит вам.
![]()
Прошлый материал был об интересной возможности AMOLED экранов — always on display, сегодня же вы сможете узнать, как перенести контакты с Android на Android правильно и быстро.
- 1 Перенос контактов с Андроида на Андроид
- 1.1 С помощью импорта/экспорта — по интернету
- 1.2 С помощью импорта/экспорта — через компьютер по USB
- 1.3 С помощью импорта/экспорта — другими способами
- 1.4 Как скопировать контакты с андроида на андроид — с помощью гугл аккаунта
- 1.5 Как передать контакты с андроида на андроид — приложения
- 1.6 В заключение
Перенос контактов с Андроида на Андроид
С помощью импорта/экспорта — по интернету
Самым простым вариантом является простой импорт и экспорт контактов с телефона на телефон. Все предельно просто.
1. Откройте стандартное приложение контактов на своем устройстве. Нажмите на значок с тремя точками или полосками в верхней правой части, чтобы открыть меню управления. Выберите там пункт импорта и экспорта.
2. Если появится окно с вопросом о формате — выбирайте VCF, если нет — то просто сохраняйте книгу на карту памяти или телефон, главное, чтобы потом вы могли перекинуть полученный файл на другой смартфон. На симку переносить не стоит, т.к. там ограниченная память и все не поместится.
![]()
3. Передайте этот файл на новый телефон, можно перекинуть по USB, можно скинуть по почте или любым удобным вам способом. Зайдите на нем также в «Контакты», откройте их настройки нажав на троеточие и выберите пункт импорта и экспорта. Импортируйте файл указав к нему путь.
![]()
Данные будут скопированы. Они могут быть немного изменены, т.к. эта функция может неправильно иногда обрабатывать имена. Приложения, которые будут описаны ниже работают по такому же принципу.
С помощью импорта/экспорта — через компьютер по USB
Этот способ часто помогает если нет возможности воспользоваться интернетом и устройство не поддерживает карты памяти.
1. На телефоне откройте стандартное приложение контактов, нажмите на значок троеточия в правой верхней части и выберите пункт экспорта и импорта. Экспортируйте в формате VCF в удобную для вас папку.
![]()
2. Подсоедините оба смартфона к компьютеру и перекиньте этот файл с одного аппарата на другой.
3. На втором телефоне зайди в контактную книгу и откройте настройки, кликнув по троеточию в правой верхней части. Выберите пункт импорта и экспорта. Импортируйте файл указав путь, куда вы его скопировали.
![]()
С помощью импорта/экспорта — другими способами
Также, это файл можно передать по: Bluetooth, почте, на флешке, Вайберу, WhatsApp, Вконтакте или любым другим удобным для вас вариантом.
![]()
В любом случае, вначале делаете экспорт телефонной книги, а затем передаете ее на другой смартфон, где просто импортируете. Сам файл можно перекинуть из файлового менеджера.
Как скопировать контакты с андроида на андроид — с помощью гугл аккаунта
Можно использовать синхронизацию гугл аккаунта между текущим смартфоном и новым. Плюс этого метода еще заключается в том, что ваши контакты всегда будут актуальны и синхронизированы между всеми телефонами, которые вы используете. Главное, чтобы на них был рабочий интернет.
1. Откройте на текущем телефоне настройки и перейдите в раздел «Аккаунты». Посмотрите добавлена ли учетная запись, если нет, и вы вообще ее не делали, то — создайте и прикрепите ее к устройству. О том, как это сделать написано в статье — как создать новый гугл аккаунт.
Откройте прикрепленный аккаунт и установите галочки у пункта синхронизации контактов. Не забудьте нажать на кнопку синхронизации.
![]()
2. На втором телефоне также зайдите в настройки, добавьте эту же учетную запись и нажмите на кнопку синхронизации.
![]()
Контакты будут перенесены все и полностью — это самый простой способ держать свои устройства синхронизированными.
Если вы не хотите подключать гугл аккаунт к другому смартфону, а экспорт просто не работает — можно воспользоваться специальными приложениями — об этом читайте ниже.
Как передать контакты с андроида на андроид — приложения
Рассмотрим несколько приложений, которые позволяют сделать это. Выберем только те у которых самый большой рейтинг и лучшие отзывы на Google Play.
Move Contacts Transfer/Backup
Поможет быстро и качественно перенести необходимые данные с одного смартфона на другой. Есть поддержка и моделей не на ОС Андроид. Работает очень быстро и стабильно.
![]()
X-Transfer — Share/Backup Files/Contacts/SMS/Calls
Качественное приложение, для передачи мобильных номеров на Android. Кроме них можно еще скопировать и множество других данных.
![]()
Smart Transfer: File Sharing App
Отличный вариант без головной боли перенести телефонную книгу со своего старого аппарата на новый. Дополнительно есть поддержка: фото, видео, файлов, настроек и т.д.
![]()
Интересно! Другие приложения, которые могут перенести книгу с номерами можете посмотреть в материале — перенос данных с андроида на андроид. Там выложены действительные качественные решения.
В заключение
Как видите, вариантов сделать это есть масса, основные из них банально собирают всю телефонную книгу в VCF файл, который потом можно импортировать на другом аппарате. Кстати его можно использовать и на айфоне.

Встретят тебя в уютной квартирке, реальные феи проститутки в Костроме по вызову, есть подружки для горячего лесби. Еще множество услуг готовы оказывать развязные и очаровательные проститутки. Темпераментные реальные феи проститутки в Костроме по вызову, сочные и сладкие, они такие изобретательные и стройные, что удовольствие неизбежно. Твои сексуальные фантазии станут явью.
 retro34.ru
retro34.ru