Как войти в iCloud на iPhone

Входим в iCloud на iPhone
Ниже мы рассмотрим два способа авторизации в Айклауд на яблочном смартфоне: один метод предполагает, что вы постоянно будете иметь доступ к облачному хранилищу на Айфоне, а второй — если вам не требуется привязывать учетную запись Apple ID, но при этом необходимо получить определенную информацию, сохраненную в Айклауд.
Способ 1: Вход в Apple ID на iPhone
Чтобы иметь постоянный доступ к iCloud и функции синхронизации информации с облачным хранилищем, на смартфоне необходимо авторизоваться под учетной записью Apple ID.
-
В том случае, если вам требуется получить к облаку, привязанному к другой учетной записи, всю информацию, загруженную на Айфон, предварительно потребуется стереть.

Подробнее: Как выполнить полный сброс iPhone

В следующем окне откройте раздел «iCloud». Активируйте необходимые параметры, которые требуется синхронизировать со смартфоном.


Способ 2: Веб-версия iCloud
В некоторых случаях требуется получить доступ к данным iCloud, сохраненным в чужой учетной записи Apple ID, а значит, данный аккаунт не следует привязывать к смартфону. В подобной ситуации можно использовать веб-версию Айклауд.
-
Откройте стандартный браузер Safari и перейдите на сайт iCloud. По умолчанию браузер отобразит страницу со ссылками, перенаправляющими в приложения Настройки, Найти iPhone и Найти друзей. Тапните в нижней части окна по кнопке меню браузера, а в открывшемся меню выберите пункт «Полная версия сайта».

На экране отобразится окно авторизации в системе iCloud, в котором вам потребуется указать адрес электронной почты и пароль от Apple ID.

После успешного входа на экране отобразится меню веб-версии Айклауд. Здесь вам доступны такие возможности, как работа с контактами, просмотр загруженных фотографий, поиск месторасположения устройств, подключенных к Apple ID, и т. д.

Любой из двух приведенных в статье способов позволит вам войти на своем iPhone в iCloud.
Помимо этой статьи, на сайте еще 12369 инструкций.
Добавьте сайт Lumpics.ru в закладки (CTRL+D) и мы точно еще пригодимся вам.
Отблагодарите автора, поделитесь статьей в социальных сетях.
Как посмотреть фото в iCloud с iPhone: пошаговая инструкция, настройка, советы

- 6 Октября, 2018
- IOS
- Оксана Яцкевич
iCloud – уникальный облачный сервис от корпорации “Эпл”. С его помощью можно сохранять различные данные, а также проводить их резервное копирование и восстановление. Ничего трудного в этом нет. Далее постараемся выяснить, как посмотреть фото в iCloud с iPhone. Что нужно для настройки отображения и сохранения снимков в этом облачном сервисе? И с какими трудностями чаще всего сталкиваются владельцы “яблочных” девайсов? Ответы на все перечисленные вопросы и не только обязательно пригодятся каждому. Особенно тем, кто планирует сменить “Андроид” на iOS.

Авторизация в iCloud
Как посмотреть фото в облаке на айфоне? Первым делом придется осуществить настройку облачного сервиса от “Эпл”. Без этого о сохраненных снимках можно забыть.
Для авторизации в iCloud используются данные учетной записи Apple ID. Они помогают быстро переносить данные с телефона на телефон. Всего несколько минут – и дело сделано!
Как посмотреть фото в iCloud с iPhone? Чтобы пройти авторизацию в облачном сервисе, необходимо:
- Осуществить включение “яблочного” девайса и дождаться его полной прогрузки.
- Заглянуть в главное меню устройства.
- Выбрать пункт “Настройки”.
- Тапнуть по строке с надписью “Apple ID”.
- Нажать на iCloud.
- Указать идентификатор “Эпл АйДи”, а также пароль для входа в систему.
Теперь остается всего лишь подтвердить авторизацию и немного подождать. Если девайс подключен к интернету, он войдет в облако данных. Здесь происходит настройка фотопотока и прочих данных “АйКлауд”.
Способы просмотра
Как посмотреть в облаке фото на айфоне? Существуют несколько вариантов развития событий.

Сегодня данные из облачного сервиса Apple можно посмотреть:
- через меню настроек iCloud;
- посредством встроенных функций мобильного устройства;
- при помощи специальной программы для Mac;
- посредством официального сайта облачного хранилища.
Постараемся сделать акцент на работе преимущественно с мобильными девайсами. Остальные приемы, как правило, вызывают меньше всего вопросов.
Вход в настройки “Фото”
Как посмотреть фотографии в iCloud с айфона? Перед тем, как задумываться над этим вопросом, нужно осуществить настройку сохранения графических данных на том или ином устройстве. В облаке “Эпл” множество полезных функций. И большинство из них помогают осуществлять копирование, отображение и восстановление фотографий.
Чтобы попасть в меню параметров хранения снимков в “АйКлауд”, потребуется:
- Зайти в iCloud. Подразумевается осуществление авторизации в Apple ID.
- Кликнуть по кнопке “Управление хранилищем”. Эта строка появляется в разделе “Настройки”-“Ник_пользователя”-iCloud.
- Тапнуть по блоку “Фото”.
Готово! Пользователь смог войти в главные настройки сохранения изображений в iCloud. Можно приступить к решительным действиям.
Включение параметров сохранения
Изначально задумываться над тем, как посмотреть фото в iCloud с iPhone не стоит. Дело все в том, что по умолчанию сохранение сделанных снимков и видео в смартфоне/планшете отключено. Нужно как можно скорее исправить ситуацию.
Но как? Для этого рекомендуется следовать таким указаниям:
- Зайти в настройки отображения фотографий. Сделать это можно, если следовать ранее указанной инструкции.
- Щелкнуть по параметру “Медиатека”.
- Перевести переключатель в положение “Включено”.
Можно сохранить настройки и радоваться полученному результату. После проделанных действий медиатека iCloud будет активирована. Все получаемые изображения будут автоматически выгружаться в облачный сервис.
Важно: для работы с iCloud необходимо иметь подключение к интернету.

Быстрая синхронизация с устройствами
Как просмотреть фото в iCloud с айфона? Можно отправлять все снимки в раздел “Мой фотопоток”. В этом случае создаваемые фото автоматически отправляются на все “яблочные” устройства, в которых пройдена авторизация в Apple ID.
Активация раздела “Мой фотопоток” осуществляется очень быстро. Чтобы ее включить, требуется:
- Открыть главные настройки “Фото” в iCloud.
- Выбрать опцию “Мой фотопоток”.
- Установить переключатель в положение “Активно”.
Под соответствующей строкой пользователь может ознакомиться с тем, как работает фотопоток. Если хочется сделать так, чтобы пользователи на разных устройствах могли работать с избранными изображениями, придется активировать параметр “Выгрузить фото серий”.
Общий доступ
Но и это еще далеко не все. Интересно, как посмотреть фото в iCloud с iPhone 6 S и не только? Можно активировать так называемый “Общий доступ”. В этом случае человек откроет доступ к своим снимкам, а также получит право просматривать изображения других девайсов.
Для активации параметра нужно открыть “АйКлауд” и установить переключатель пункта “Общий доступ” в “Фото” в положение “Включен”. Далее будет предложено создать альбомы общего доступа. Поместив в них снимки, человек фактически поделится изображениями с другими.

Смотрим со смартфона
Как посмотреть фото в iCloud с iPhone 7? Точно также, как и с любого другого “яблочного” устройства. Это довольно простая операция. Только пользоваться ей до непосредственной настройки облачного сервиса “Эпл” не рекомендуется.
Предположим, что настраивание iCloud позади. Что теперь? Можно фотографировать и сохранять изображения. А как их посмотреть?
Инструкция по достижению желаемой цели выглядит следующим макаром:
- Включить айфон или другое “яблочное” устройство.
- На главном экране кликнуть по иконке с надписью “Фото”.
- Подождать.
Несколько секунд – и дело сделано. После описанных действий на смартфоне откроется главное меню фотографий. В нижней части экрана имеется 3 кнопки. Они помогают переключаться между изображениями.
Разделы “Фото”
Как посмотреть в iCloud фото с iPhone? Теперь это не такая уж и проблема. Достаточно просто следовать указанным выше руководствам. Тогда никаких затруднений с процессом воплощения задумки в жизнь не будет.
В разделе “Фото” человек может увидеть 3 раздела. Они, как уже было сказано, помогают переключаться между различными снимками. Вот их предназначения:
- “Фото” – раздел, в котором отображаются все снимки, скопированные в iCloud;
- “Общие” – изображения, доступ к которым открыт всем пользователям;
- “Альбомы” – папка, в которой все имеющиеся снимки рассортированы по альбомам.
Чтобы переключиться на тот или иной раздел, нужно просто тапнуть по соответствующей надписи в нижней части окна “Фото”.
Программы в помощь
Как посмотреть фото в iCloud с iPhone 7 на компьютере? Сделать это можно по-разному. Главное – включить выгрузку изображений в облачный сервис от “Эпл”.

Например, можно прибегнуть к помощи официального приложения iCloud для MacOS. Чтобы посмотреть снимки в облачном хранилище таким образом, можно:
- Открыть на MacOS программу iCloud.
- Осуществить вход в свой Apple ID и настроить медиатеку сервиса. Делается это точно также, как и на мобильных девайсах.
- Кликнуть в главном меню приложения по строчке “Фото”.
- Изучить изображения, появившиеся на дисплее монитора.
Как правило, с MacOS работают не все владельцы “яблочных” мобильных устройств. Поэтому приходится искать обходные пути работы с облачным хранилищем. К счастью, они есть!
Сайт облака
Как посмотреть фото с iPhone? Icloud.com – адрес полезного и очень удобного сайта, при помощи которого пользователи ПК могут работать с “яблочным” облачным хранилищем. Кроме того, на указанном сайте удастся отследить положение своего смартфона/планшета, а также осуществить сброс настроек Apple ID.

Для работы с официальным сайтом “АйКлауд”, пользователю рекомендуется выполнить следующие действия:
- Подключиться к Сети на том или ином компьютере. Без доступа в интернет можно забыть о просмотре облачного сервиса.
- Зайти через любой браузер на страницу icloud.com.
- Пройти авторизацию в “Эпл АйДи”, используя e-mail и пароль от соответствующей учетной записи.
- На экране появится главное меню облака. Здесь нужно кликнуть по разделу “Фото”.
На подобном этапе можно закончить все решительные действия. Теперь пользователь сможет настроить и просмотреть сохраненные графические данные с “яблочных” устройств.
Выгрузка изображений почтой
Как посмотреть фото в iCloud с iPhone, мы разобрались. При необходимости эти изображения можно удалить или передать другим пользователям. С первой операцией обычно проблем нет. А вот выгрузка данных из iCloud часто вызывает вопросы.
Можно поделиться фотографиями при помощи электронной почты. Инструкция по реализации задачи выглядит так:
- Раскрыть раздел “Фото” на мобильном устройстве.
- Выделить несколько снимков. Речь идет о тех, которыми хочется поделиться.
- Выбрать способ передачи информации. Например, через социальную сеть “Фейсбук”. В нашем случае придется тапнуть по разделу “Почтой”.
- Сформировать электронное письмо и отправить его по тому или иному адресу.
Для сохранения снимком рекомендуется открыть полученное письмо и воспользоваться операцией “Сохранить как. “.

Об удалении
По умолчанию в “АйКлауд” все данные хранятся бесконечно долго. Но только не фотографии. Они, как правило, сохраняются в количестве тысячи штук за последние тридцать суток. Как только будет достигнут указанный лимит изображений, старые фото будут автоматически стерты. Посмотреть их можно в разделе “Удаленные фотографии”. На это дается 1 месяц.
Кроме того, чтобы избавиться от снимков на “яблочном” телефоне, можно:
- стереть их из раздела “Фото” на смартфоне;
- осуществить выход из Apple ID;
- сбросить учетную запись “Эпл АйДи” (например, через опцию Find iPhone).
Как показывает практика, работа с облачным сервисом и изображениями не доставляет никаких хлопот. Главное – помнить, что фото будут удаляться со всех синхронизированных с учетной записью iCloud устройств. Тогда при правильной настройке работы фотопотока айфона никаких проблем быть не должно.
iCloud на iPhone — что это, где находится и какая информация в нем хранится?
Всем привет! С этой статьи мне, наверное, стоило начинать вести данный блог. Ну, или она абсолютно точно должна была появиться намного раньше. Почему? Потому что iCloud, наравне с Apple ID, является основными терминами, необходимыми для изучения и познания любым пользователем техники Apple. Без этих двух «штуковин» — просто никуда!
И если с идентификатором в системе IOS я Вас уже познакомил, то с «облаками» («облако» — так еще иногда называют iCloud) произошло некоторое упущение, которое сегодня я берусь исправить. Начнем с самого главного — узнаем что это за служба такая, какой полезный функционал имеет и как все это добро использовать по назначению.
iCloud на айфон – для чего он нам нужен и что это за программа такая?
Хотя скорее это даже не программа, а один большой сервис, включающий в себя несколько достаточно важных функций, без которых опыт использования продукции Apple не был бы таким положительным. Вот основные их них:
- Создание резервных копий. Вся информация, хранящаяся на устройстве, всегда сохранена и допуск к ней открыт исключительно для Вас. Это невероятно удобно! Про то, как использовать резервные копии iCloud и какие ограничения при этом существуют, можно прочитать здесь.
- Возможность делиться фотографиями – фотопоток. Представьте — сделали классную фотографию на iPhone и она сразу же скопировалась на iPad. Благодаря фотопотоку, нет необходимости заниматься пересылкой фото, они автоматически распространятся на все Ваши гаджеты от компании Apple.
- Найти iPhone (планшет iPad, плеер iPod Touch). Поможет, если Вы забыли или потеряли устройство. Заблокирует, покажет на карте координаты, при необходимости сотрет все данные и отправит злоумышленнику сообщение. Мега-полезная вещь!

Все эти пункты вместе и отвечают на вопрос – что такое iCloud, а уж зачем он нужен, я постарался объяснить в описании этих функций. Мы же плавно переходим к другому, не мене важному вопросу.
Где находится iCloud?
Здесь, на самом деле, ответ простой и однозначный — вся информация, которую вы отправляете в айклауд, концентрируется на серверах компании Apple. Если территориально – то главный дата-центр расположен в штате Северная Каролина.

Для тех читателей, кто в этот момент еще не до конца догадывается о чем речь, расскажу немного подробней… Представьте, что есть огромный жесткий диск и находится он где-то далеко от Вас. И с покупкой iPhone или iPad, вам выделяется небольшое пространство в этом хранилище. Которое и используется для всех сервисов iCloud.
Что важно, вся информация хранится надежно зашифрованной, только Вам позволено получить к ней доступ. Для этого важно не рассказывать никому свой созданный Apple ID, а также тщательно хранить пароли электронной почты на которую он зарегистрирован.
Что хранится в iCloud?
Знать ответ на этот вопрос необходимо не столько ради любопытства (интересно-же!), сколько с целью освобождения места в облачном хранилище. Ведь бесплатно дается всего 5 гигабайт и забивать их всякими ненужными данными – большое расточительство.
Итак, что конкретно может сохраняться в айклауд:
- Резервная копия. Одна или несколько, здесь уже зависит от количества айфонов или айпадов под вашей учетной записью.
- Письма, черновики, вложения в почтовые сообщения почты @icloud.com. Хотите зависти себе такой ящик? Здесь все расписано до мелочей.
- Контакты, календари, напоминания, заметки, смс сообщения.
- Фотографии и видео.
- Документы и данные (некоторые программы и приложения, могут хранить свою информацию в «облаках». Для чего? Например: начали редактировать документ на одном устройстве – продолжили на другом).
- Музыка, купленная или скачанная из магазина iTunes. Хранится, но при подсчете места не учитывается.
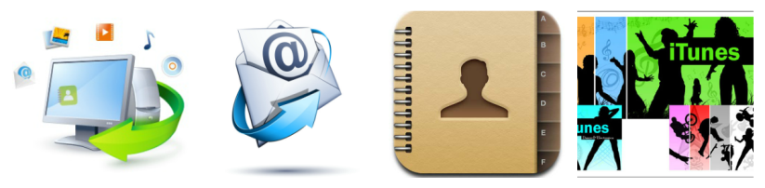
В общем, в iCloud могут сохранятся практически все данные с вашего устройства!
Надеюсь, после данной статьи Вы ясно и четко осознали, что такое делает iCloud на вашем айфоне и как его использовать по назначению. Если вдруг этого не произошло – добро пожаловать в комментарии! Обсудим все непонятные моменты и обязательно докопаемся до истины!
Что такое iCloud. Как включить и выбрать тариф
Также с помощью iCloud можно сохранять резервные копии данных iPhone и iPad, находить потерянные устройства Apple и делиться различными данными с другими людьми.
Для чего ещё нужен iCloud:
Все покупки в iTunes Store и App Store автоматически становятся доступными для скачивания на всех ваших устройствах, подключённых к учетной записи iCloud.
2. iCloud Drive
Облачное хранилище, позволяющее работать с документами на любом подключённом устройстве. Например, вы создаёте текстовый файл на iPad, а редактируете его на iPhone. Такая функциональность доступна в приложениях, поддерживающих синхронизацию с iCloud.
3. Семейный доступ
Любая покупка в iTunes Store или App Store становится доступна для всех членов семьи до 6-ти человек включительно.
Подробнее о «семейном доступе» читайте здесь.
Все фотографии и видеоролики, снятые на камеру iPhone или iPad, автоматически становятся доступными на всех устройствах, подключённых к iCloud.
5. Почта, Контакты, Календарь, Заметки и Напоминания
Электронная почта, контакты телефонной книги, события календаря, заметки и напоминания автоматически синхронизируются между всеми вашими устройствами, подключёнными к iCloud.
6. Найти iPhone, iPad или Mac
Если вдруг вы потеряли iPhone, iPad или Mac — через iCloud устройства легко отследить, удалённо заблокировать, стереть персональную информацию или оставить сообщение с контактными данными.
Подробнее об этом читайте здесь.
7. Связка ключей iCloud и Safari
Ваши логины, пароли и данные кредитных карт синхронизируются на всех устройствах, подключённых к одной учётной записи iCloud.
8. Резервное копирование
Резервное копирование iPhone и iPad в iCloud позволяет полностью восстановить ваши заметки, сообщения, номера телефонной книжки и прочее, в случае замены, поломки или утери устройства.
9. Приложения из App Store
Приложения из магазина Apple, поддерживающие синхронизацию с iCloud, автоматически загружают свои данные (настройки, резервные копии, сохранения и т. д.) в облачное хранилище. Оттуда они переносятся на все подключённые к iCloud устройства.
Например, вы можете проходить одну миссию в игре на iPhone, а затем взять iPad и продолжить с того места, где остановились. Для авторизации и управления содержимым облачного сервиса iCloud используется ваша учётная запись Apple ID.
Как подключить iCloud на iPhone и iPad
На iPhone или iPad перейдите в «Настройки» > «iCloud».
Введите ваш идентификатор Apple ID.
Ниже введите пароль к вашему аккаунту Apple ID и нажмите «Войти».
После проверки идентификатора и пароля к Apple ID вам будет предложено объединить данные браузера Safari на устройстве с данными в хранилище iCloud.

- Как создать Apple ID.
- Как сбросить контрольные вопросы Apple ID и для чего нужен резервный e-mail.
- Что такое облачное хранилище от фирмы Apple
- Где находится «Облако» в смартфоне
- Как открыть облачный сервис
- Функционал облачного сервиса
- Что может храниться в сервисе
- Как очистить память облачного хранилища
- Обратите внимание
- Размер сервиса увеличивается до 200 гигабайт. В этом случае облако может быть использовано всеми членами семьи. Это позволит сэкономить на покупке дополнительной памяти.
- когда владелец откроет настройки и зайдет в облачное хранилище, ему необходимо пролистать страницу вниз;
- там будет расположен пункт, который позволит сохранять все данные в облако автоматически;
- рядом с этим разделом следует поставить галочку, чтобы его активировать.
- смартфон требуется подключить к беспроводному интернету;
- теперь клиент должен выбрать раздел с настройками, он расположен на главном экране;
- далее из списка выбирается пункт «Почта, адреса»;
- когда вход в раздел будет выполнен, клиент должен выбрать пункт «Добавить учетную запись»;
- на экране высветится список сервисов, для которых требуется создание аккаунта;
- владелец выбирает пункт «Айклауд»;
- далее следует щелкнуть надпись «Создать Apple ID»;
- следует выбрать создание бесплатного почтового ящика;
- пользователь должен придумать адрес для своей электронной почты;
- затем рекомендуется подобрать сложный пароль, который будет трудно взломать;
- указанные данные будут далее использоваться для входа в учетную запись на других устройствах;
- программа попросит выбрать три вопроса и указать на них ответы;
- после этого можно прописать дополнительные данные;
- от клиента требуется дополнительный электронный ящик;
- также можно установить необходимость автоматического обновления;
- чтобы завершить процедуру, необходимо прочитать соглашение и принять его.
- Передача фотографий и видеозаписей. Если клиент подключил на Айпаде и Айфоне свой аккаунт, то при создании или загрузке фото на один из гаджетов, файл автоматически появится и на другом устройстве. Это удобно, так как клиенту не придется использовать программы для переноса данных.
- Хранение бэкапов. Резервные копии необходимы пользователю, так как позволяют сохранять в себе данные со смартфона. Если гаджет будет утерян, то клиент может восстановить информацию на другом смартфоне. Доступ к дубликатам будет только у владельца аккаунта.
- Опция «Найти iPhone». Если клиент потеряет смартфон или он будет украден, можно применить функцию поиска через компьютер. На карте будут отображены координаты нахождения телефона. Также владелец может включить «Режим пропажи», чтобы заблокировать сотовый.
- Сообщения и письма. Если у клиента есть почтовый ящик @icloud.com, то любые сообщения, файлы и черновики будут автоматически перемещаться на хранение в сервер.
- Фото и видеозаписи. При хранении на смартфоне фотографий и видео файлы будут перемещены в облако, чтобы их можно было просматривать с других устройств, подключенных к профилю.
- Музыка телефона. Композиции будут находиться в сервисе в том случае, если они были куплены через магазин Айтюнс. Данные хранятся в системе, но память они не занимают.
- Бэкапы смартфона. Резервные копии занимают большую часть свободной памяти. Бэкап может быть один или несколько, это зависит от количества смартфонов, подключенных к аккаунту.
- Документы. Некоторые программы на телефоне переносятся в систему Айклауд. Это необходимо для того, чтобы клиент мог продолжить работу на другом телефоне или планшете.
- Обратите внимание
- Дополнительно в сервере сохранены данные о напоминаниях, календарях и заметках.
- сначала требуется зайти в рабочий браузер;
- далее пользователь вводит в адресную строку название сайта iCloud;
- после этого клиент должен войти в систему;
- указывается адрес электронной почты, на который регистрировался аккаунт;
- далее следует прописать пароль для входа;
- на экране появится информация о том, сколько памяти заполнено в облаке;
- следует найти иконку с названием «Фото»;
- после перехода в раздел клиент должен выбрать те файлы, которые ему больше не нужны;
- далее нажимается кнопка «Удалить».
- сначала клиент открывает раздел с настройками сотового телефона;
- далее выбирается пункт с именем пользователя;
- на экране из представленного перечня выбирается «Айклауд»;
- далее пользователь должен нажать кнопку «Хранилище iCloud»;
- если пролистать страницу вниз, там можно увидеть раздел «Резервные копии»;
- на экране откроется список тех дубликатов, которые сохранены в сервисе;
- останется выбрать не нужный бэкап и нажать кнопку «Удалить».
- Музыкальная библиотека, список установленных программ, текстовые документы.
- Фотографии из галереи.
- Текущие настройки смартфона.
- Временные файлы приложений, например, информация об аккаунтах, сохранения, закладки и т. д.
- Темы и оформление.
- Сообщения пользователя: СМС, iMessage, MMS.
- 50 Гб – 70 рублей в месяц;
- 200 Гб – 210 рублей в месяц;
- 2024 Гб – 700 рублей в месяц.
Далее вам будет предложено включить функцию «Найти iPhone» и службы геолокации. Соглашайтесь: возможно, когда-нибудь это поможет вернуть пропавшее устройство.
Если не хватает места
iCloud предоставляет вам бесплатно 5 ГБ пространства. Если свободное пространство будет заканчиваться, система предложит увеличить его за ежемесячную абонентскую плату.
Ежемесячная абонентская плата за дополнительные 50 ГБ составляет 59 руб в месяц, 200 Гб — 149 руб, 1 ТБ — 599 руб и 2 ТБ — 1 490 руб.
Сумма будет списываться ежемесячно, начиная с даты активации тарифного плана, с привязанной к вашему Apple ID банковской карты.
Как зайти в iCloud с любого устройства?
Доступ к своему хранилищу iCloud можно получить с любого компьютера, смартфона или планшета, подключённого к интернету.
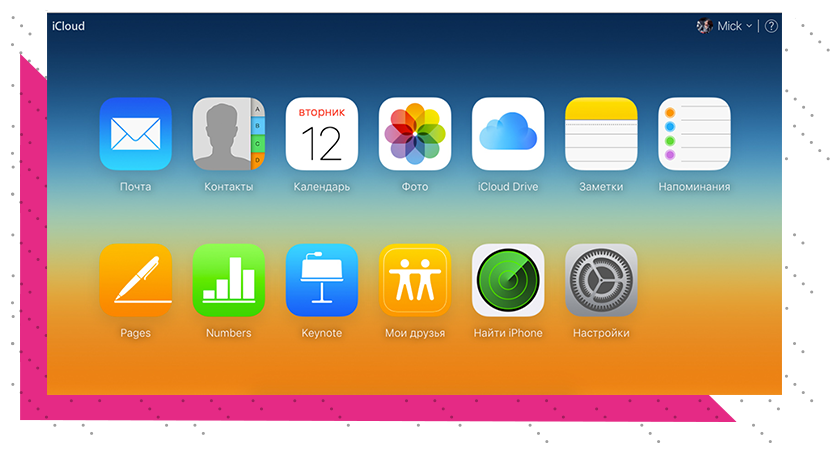
Для этого нужно перейти на сайт http://icloud.com/ и авторизоваться со своим Apple ID.
После авторизации вы сможете просматривать и редактировать контакты, фотографии, письма электронной почты и многое другое. Внесенные изменения будут синхронизированы со всеми устройствами, подключёнными к этой учётной записи iCloud.
Что такое iCloud и как им пользоваться на iPhone, iPad и Mac
Каждый владелец iPhone, iPad или Mac знает о существовании фирменного интернет-сервиса Apple iCloud, но при этом большинство пользователей довольствуется лишь малой частью возможностей «облака». В этом материале мы расскажем о полном функционале iCloud и методах его применения.
Что такое iCloud?
По сути, iCloud объединяет целый перечень различных web-сервисов Apple, заметно упрощающих доступ к данным с любого устройства из любой точки мира через интернет. iCloud позволяет пользователям хранить на удаленных серверах документы, электронную почту, фотографии, контент из iTunes Store, музыку из Apple Music, и многое другое.
По умолчанию каждому пользователю, обладающему учетной записью Apple ID, предоставляется 5 Гб бесплатного дискового пространства. При желании, место в облаке можно докупить согласно действующим тарифам.
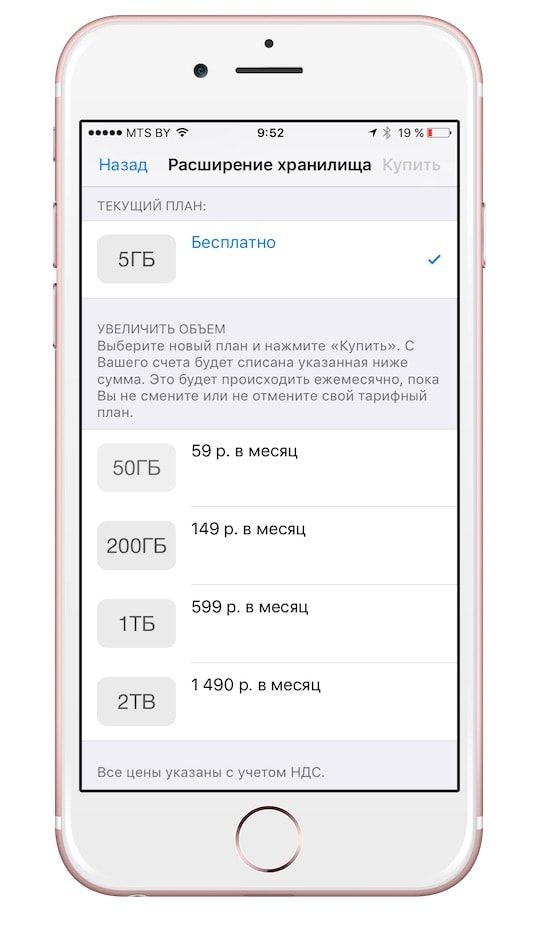
Данные, размещенные в iCloud, автоматически синхронизируются со всеми устройствами, закрепленными за одним Apple ID. Например, карточка нового контакта или напоминание, добавленные в iPhone, сразу же появится и на iPad и на Mac, при условии, что все три устройства привязаны к одной учетной записи Apple ID.
Как включить iCloud?
Для активации iCloud на iOS-устройстве или Mac Apple рекомендует установить последнюю версию операционной системы, впрочем, этот пункт инструкции носит рекомендательный характер. Далее необходимо просто перейти в Настройки на iДевайсе или Системные настройки на Mac, выбрать раздел iCloud и ввести данные учетной записи Apple ID.
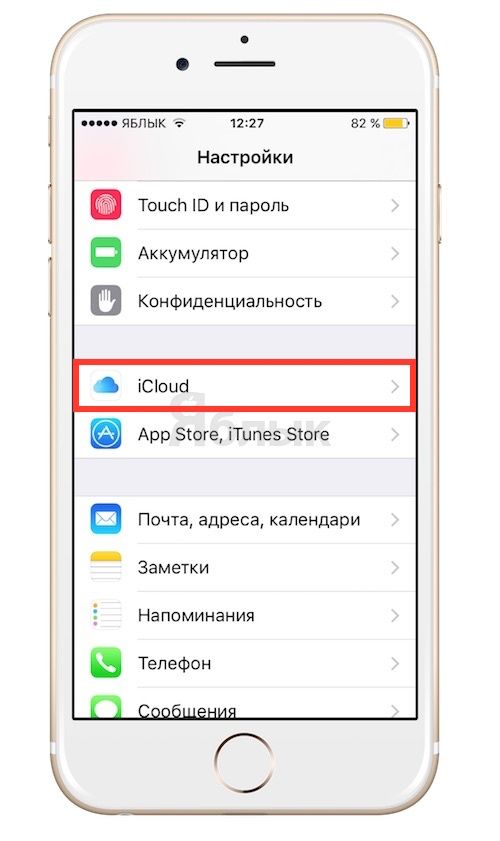
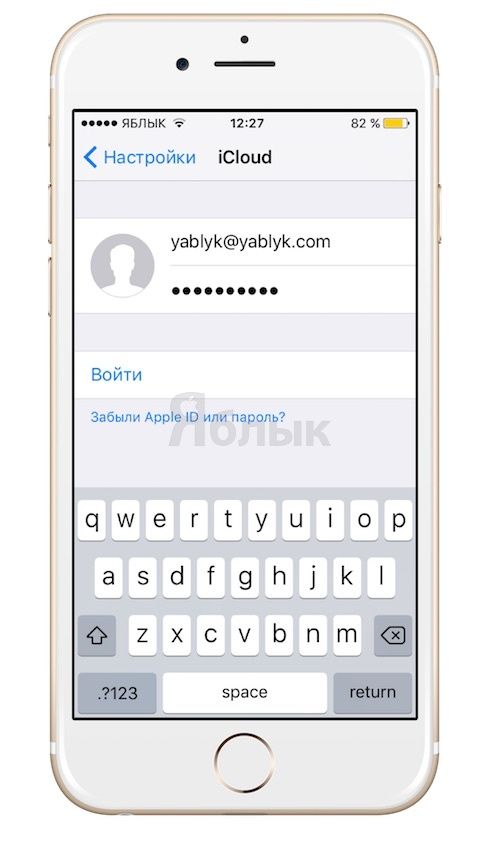
Здесь имеется перечень сервисов, данные из которых могут быть синхронизированы, а также пункты для активации Фотопотока, iCloud Drive, Найти iPhone, Связки ключей и автоматического создания резервных копий iOS-устройства в облаке.
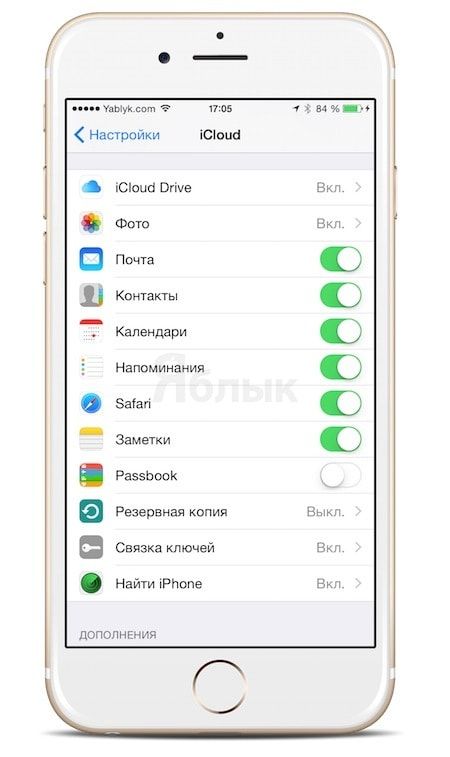
Пользоваться iCloud могут также и пользователи Windows, для этого необходимо скачать соответствующий клиент.
icloud.com
По адресу icloud.com (доступен только с компьютера) размещен интерфейс управления некоторыми сервисами iCloud. Для начала работы необходимо авторизоваться при помощи Apple ID.
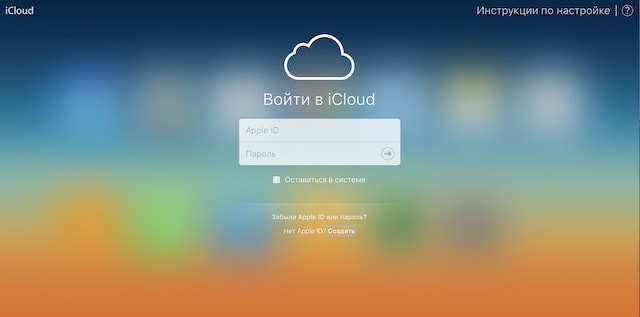
Здесь имеется доступ к управлению Контактами, Заметками, Фото, Напоминаниями, Календарями, функцией Найти iPhone, облачному хранилищу iCloud Drive и так далее.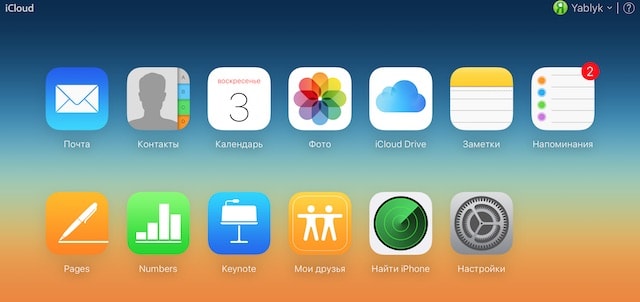
Кроме того сервис позволяет запускать бесплатные облачные инструменты из пакета iWork (аналог Microsoft Office от Apple). Редактировать текстовые документы (Word), электронные таблицы (Excel) можно прямо в браузере.
Медиатека iCloud
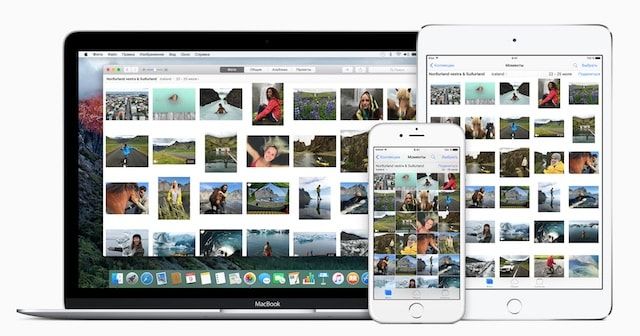
Сервис позволяет создавать копию контента в облаке с возможностью синхронизации со всеми iOS-устройствами и компьютерами Mac, связанными одной учетной записью Apple ID.
Медиатека iCloud поддерживает 3 типа контента: фото, видео и музыка, причем Медиатека iCloud для музыки имеет отдельный переключатель.
Медиатека iCloud для фото и видео
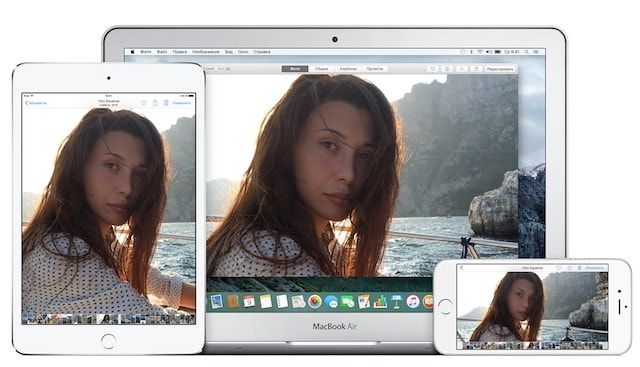
Сервис позволяет выгружать в облако фото и видео, сделанные на всех устройствах, связанных одним Apple ID. Одинаковый контент будет доступен на всех устройствах в приложении Фото.
Доступ к Медиатеке iCloud для фото и видео возможен также и при помощи веб-браузера. Все фото и видео будут доступны в приложении Фото на сайте icloud.com.
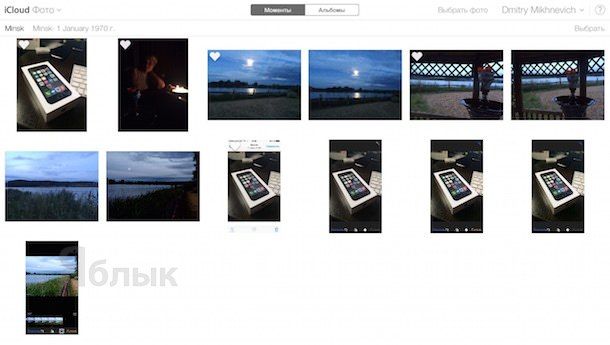
Включить Медиатеку iCloud для фото и видео можно по пути Настройки -> iCloud -> Фото.
Медиатека iCloud для музыки
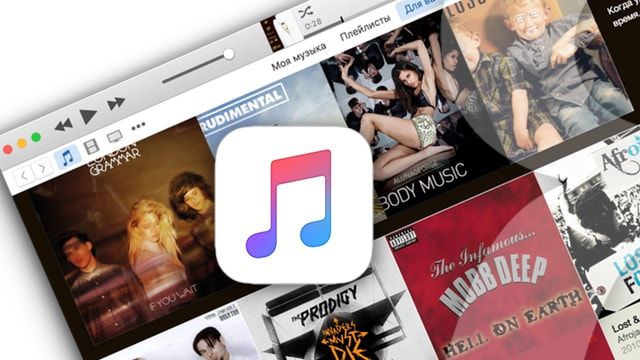
Медиатека iCloud для музыки имеет отдельный переключатель и активируется на iPhone, iPad и iPod Touch по пути: Настройки -> Музыка.
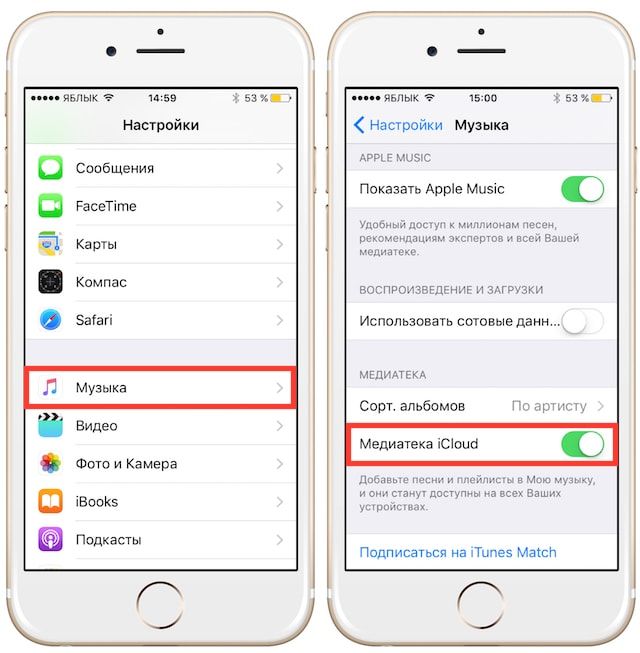
На компьютерах под управлением macOS и Windows Медиатека iCloud для музыки включается в приложении iTunes по пути: iTunes -> Настройки -> Основные.
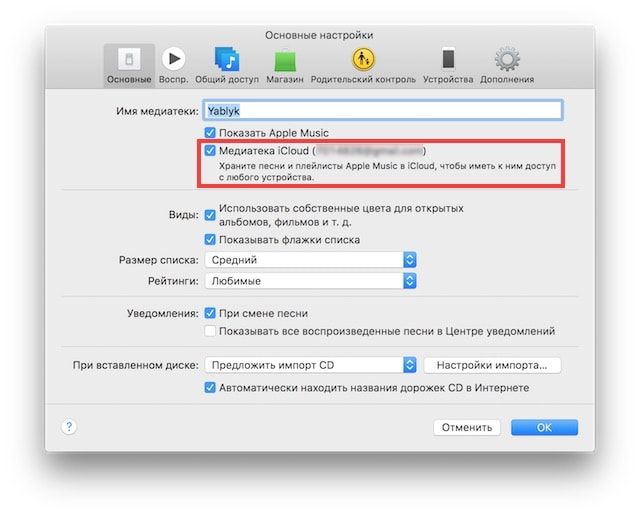
После активации Медиатеки iCloud вся музыка, в том числе добавленная из сервиса Apple Music, а также созданные плейлисты синхронизируются между устройствами.
Краткое описание основных сервисов iCloud
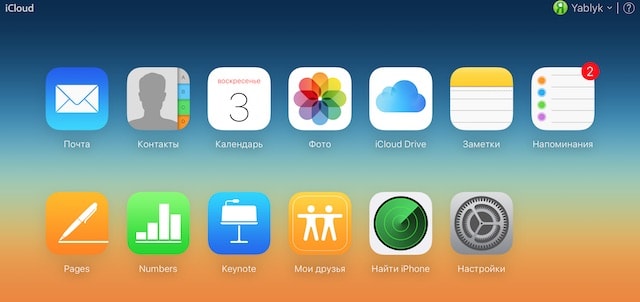
Почта
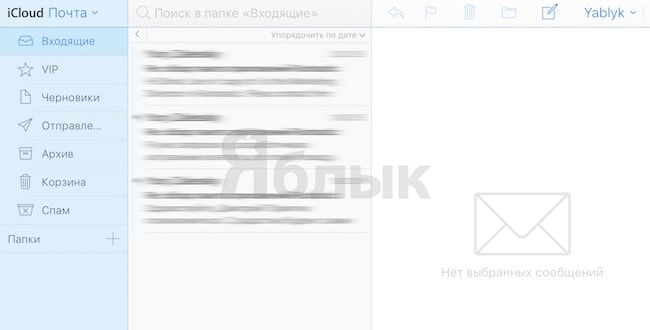
Каждый пользователь может бесплатно создать в облаке собственный E-mail вида «[email protected]» и получать быстрый доступ к переписке в любое время. Непосредственно на сайте icloud.com сервис реализован в виде классического почтового ящика, разделенного на категории (Входящие, Спам, Черновики и т.д.). Чтобы активировать почту в облаке, необходимо перейти на Mac или iДевайсе в меню Настройки —> iCloud и указать имя адрес E-mail, который будет создан автоматически.
Контакты
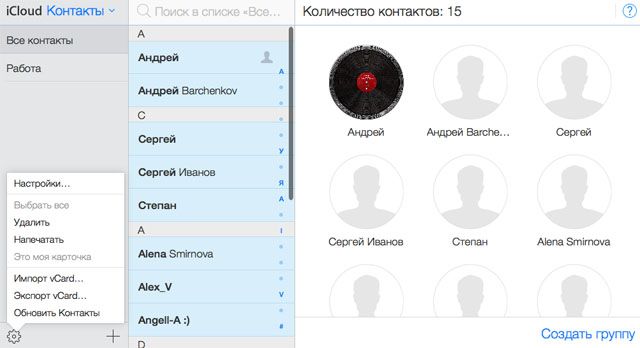
Все контакты из адресной книги устройства автоматически копируются в iCloud и наоборот. При этом в облаке на icloud.com имеются все возможности редактирования профилей, что довольно удобно — например, на компьютере гораздо проще прикрепить фотографии к контактам, нежели делать это на смартфоне или планшете.
Календарь, заметки, напоминания
Естественно, при наличии облачного сервиса отпадает необходимость переносить информацию из соответствующих приложений с одного устройства на другое — iCloud автоматически синхронизирует все заданные события, созданные записи и другие данные.
Сервис фото на icloud.com является практически аналогичным мобильному и десктопному приложениям. Это полноценная медиатека для хранения фотографий и видеозаписей, разбитая на альбомы или моменты (в зависимости от режима отображения). Отсюда легко можно удалить, переместить или отправить снимки по электронной почте.
iWork в iCloud (Pages, Numbers, Keynote)
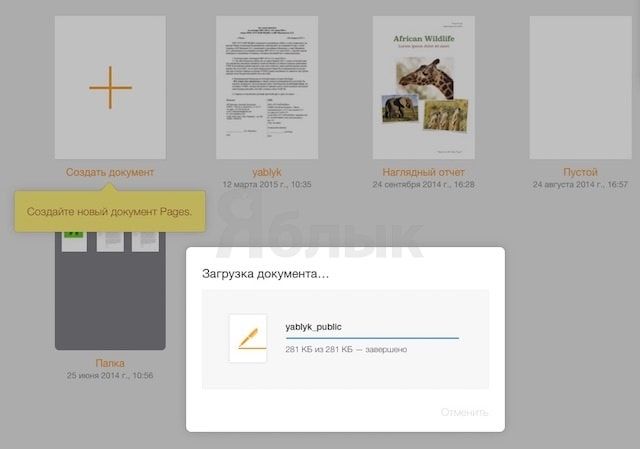
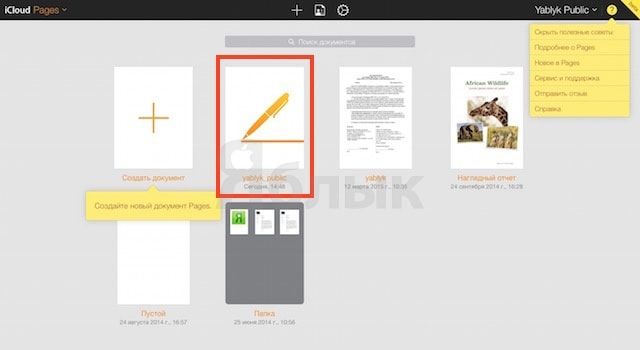
Недавно появившийся раздел iCloud, содержащий одноименные браузерные аналоги приложений Numbers, Pages и Keynote. Благодаря этому пользователи могут создавать, редактировать и отправлять электронные таблицы, текстовые документы или презентации с любого устройства.
iWork является бесплатным веб-аналогом пакета Microsoft Office (Word, Excel).
Найти iPhone и Найти Друзей
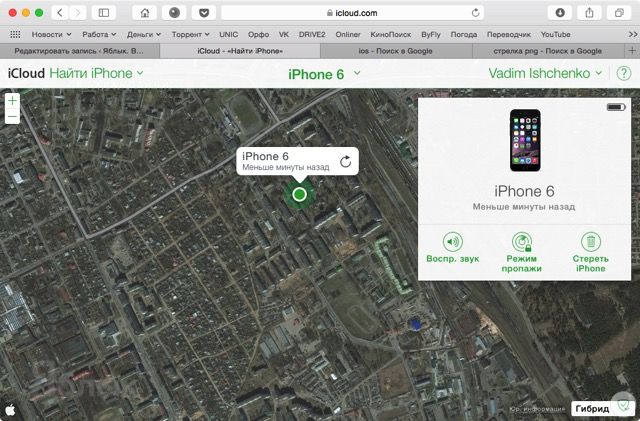
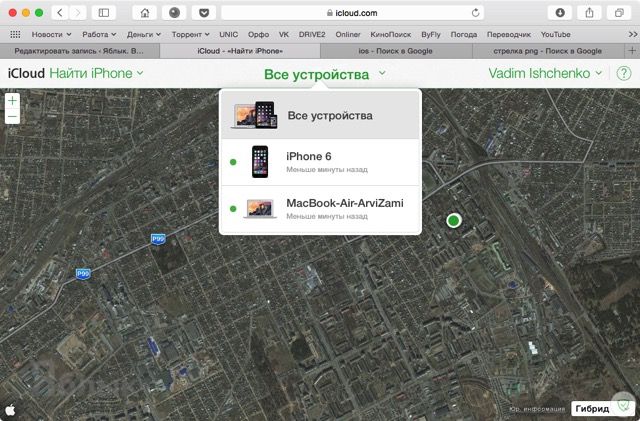
В случае пропажи мобильного устройства легче всего обнаружить его при помощи приложения Найти iPhone, размещенного на сайте icloud.com, для этого достаточно ввести идентификатор Apple ID и пароль. Здесь же можно полностью стереть устройство, воспроизвести звук на нем или включить режим пропажи (см. скриншоты выше).
Веб-приложение Найти Друзей позволяет получить информацию о месторасположении друзей на карте.
Приложения Найти iPhone и Найти Друзей по умолчанию предустановлены в последние версии iOS.
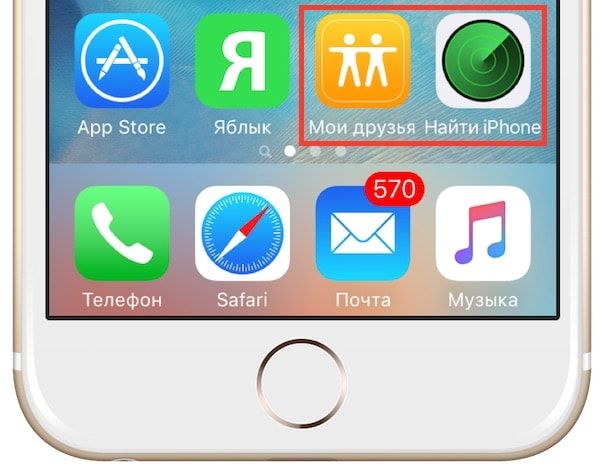
iCloud Drive и резервные копии в iCloud
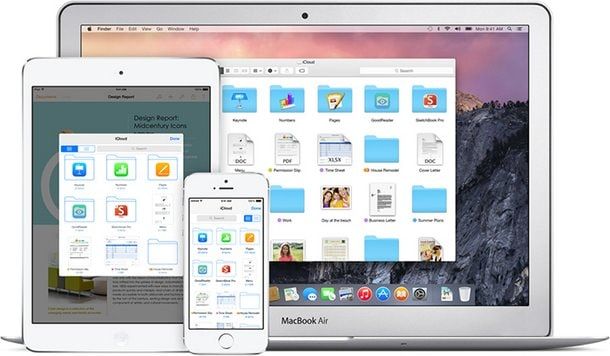
Сервис являет собой полноценное облачное хранилище (аналог Dropbox, Google Drive, Яндекс.Диск, Облако Mail.ru и т.д.), которое может содержать любые данные. Объем дискового пространства определяется тарифным планом, в данный момент актуальны следующие расценки: 5 Гб — бесплатно, 50 Гб — 59 рублей/месяц, 200 Гб — 149 рублей/месяц, 1 Тб — 599 рублей/месяц.
Связка ключей

Сервис Связка ключей в iCloud позволяет автоматически сохранять на всех устройствах пользователя закладки, историю просмотров, логины и пароли из браузера Safari.
О том, как активировать и работать со Связкой ключей на iPhone, iPad, iPod Touch и Mac мы рассказывали в этой статье.
Как защитить данные в iCloud
Для защиты аккаунта Apple ID и данных, размещенных в iCloud используйте сложный пароль и включите двухэтапную (двухфакторную) авторизацию.
Где находится icloud в айфоне
Для пользователей Айфона предусмотрено облачное хранилище. В нем клиент может хранить данные контактов, личной информации и медиафайлы. Чтобы настроить «Облако», клиент должен знать, где находится iCloud в Айфоне. Также пользователю будет нужна информация о том, каким функционалом обладает этот сервис.
Что такое облачное хранилище от фирмы Apple
Сервис располагается в настройках смартфона, когда клиент регистрирует аккаунт в Айклауд, он сразу получает 5 гигабайт места бесплатно. Обычно сервис применяется для того, чтобы сохранять созданные резервные копии. Также здесь могут быть сохранены параметры из iCloud Drive, фотографии с телефона и другие документы. Дополнительно в программе сохранены данные электронной почты «@icloud.com».
Пользователь может самостоятельно управлять памятью хранилища. При необходимости размер облака может быть увеличен за отдельную плату. Также клиент может очистить пространство, чтобы сохранить новые данные. Для этого лишние объекты просто удаляются.
Где находится «Облако» в смартфоне
Если клиент интересуется, где на его Айфоне хранилище iCloud, сервис находится в разделе с настройками сотового телефона. Для начала владелец открывает раздел с настройками, он расположен на главном экране. Далее выбирается пункт с названием «Айклауд». Здесь клиент может выполнить настройку сервиса. Операция выполняется по такой инструкции:
Как только клиент подключит автоматическое сохранение параметров, все новые данные и файлы будут сразу сохраняться в сервере. Это значит, что пользователю не потребуется каждый раз переносить информацию в Айклауд вручную.
При необходимости посмотреть те файлы, которые сохранены в системе, следует разблокировать сотовый телефон. Далее клиент переходит на рабочий стол гаджета. Там следует выбрать иконку с названием «iCloud Drive». Когда вход в эту программу будет совершен, клиент сможет просматривать те данные, которые там хранятся. С Айфона программа предоставлена в виде файлового менеджера. Если пользователь хочет рассмотреть информацию детальнее, ему следует авторизоваться в системе с компьютера и выполнить синхронизацию.
Как открыть облачный сервис
Резервное копирование начнется автоматически только после того, как владелец выполнит регистрацию в этом сервисе. Для этого потребуется создать электронный ящик. Операция регистрации выполняется по таким этапам:








Когда создание учетной записи будет закончено, клиент совершит вход в Айклауд. Параметры с телефона начнут копироваться в сервис.
Функционал облачного сервиса
Если пользователь уже выяснил, где в Айфоне облако хранилище и как найти его, он может узнавать, для чего требуется Айклауд. Этот сервис разработан компанией Apple. Он позволяет хранить в кабинете информацию со своего смартфона. Можно выделить несколько основных функций облака:
С функционалом все понятно, поэтому теперь клиенту стоит узнать, какие данные сохраняются в Айклауде.
Что может храниться в сервисе
Пользователь Айфона должен знать о том, какие данные хранятся в сервисе, чтобы знать, что там искать. Кроме того, память хранилища может заполниться, чтобы освободить часть места, требуется знать, какие данные можно стереть. Итак, в сервисе могут быть сохранены такие параметры:

Как очистить память облачного хранилища
Изначально клиент получает 5 гигабайт бесплатной памяти в сервисе. Если этого недостаточно, пользователь может докупить пространство или удалить ненужные данные. При использовании компьютера на Виндовс необходимо выполнить ряд таких действий:
Также пользователь может стереть резервные копии, которые хранятся в сервисе. Процедура выполняется непосредственно через настройки смартфона:
Когда действия будут выполнены, часть памяти в сервисе освободится. После этого клиент снова сможет загружать новые данные в облако.
Айклауд на Айфоне находится в разделе с настройками. Здесь пользователь может расширить доступное пространство хранилища, создать резервные копии или удалить лишние файлы.
Как включить и пользоваться облачным хранилищем iCloud в iPhone
Ежегодно осенью американская «яблочная» компания с размахом презентует новые устройства. Большое количество пользователей атакуют Apple Store, главная проблема, с которой они сталкиваются, – это миграция данных на новое устройство. Каждый мобильный гаджет – это целая жизнь: фотографии, СМСки, телефонная книга и еще много чего. К счастью, решение задачи хранения найдено: создан Айклауд – глобальный сервис «облачного» склада. Разберемся, как пользоваться iCloud на iPhone.
Какие функции скрывает в себе Айклауд
«Облачное» хранилище iCloud – это, по сути, небольшой объем дискового пространства на серверах Apple, предоставляемое смартфону для выгрузки важных данных. По умолчанию, Айфон синхронизирует свои настройки, телефонную книгу, события календаря, фотографии и короткие сообщения. Если пользоваться не одним устройством от Apple, а еще, например, iMac и iPad, выгружаться в «облако» файлы будут и с них. При этом все гаджеты связаны единой экосистемой, если сделать фото на iPhone, без каких-либо действий со стороны пользователя, это изображение появится в галерее Айпэда.
Возможности по синхронизации данных с устройства у iCloud довольно значительные:
Преимущество данного сервиса – отсутствие оплаты, «облако» работает в системе, начиная с версии iOS 5. Хранилище надежно защищено двойным шифрованием, поэтому за утечку личных данных переживать не стоит.
Как активировать iCloud на iPhone
Для того чтобы подключить «облачный сервис», требуется иметь учетную запись – Apple ID. Если до этого момента она не зарегистрирована, следует это сделать перед выполнением дальнейших шагов по инструкции.
На главном экране iPhone найти серую иконку с шестеренкой, открывающей доступ к настройкам смартфона.
Перечень настроек содержит пункт, называемый iCloud. Система предложит настроить Айклауд на Айфоне, авторизоваться под персональной учетной записью Apple ID. Необходимо будет ввести адрес электронной почты и пароль. Если все верно, Айфон покажет сообщение о том, что функция «Найти iPhone» активирована.

Не стоит недооценивать важность этой функции. Во-первых, она позволяет онлайн отследить местонахождение смартфона на карте. А во-вторых, если вдруг iPhone будет потерян или украден, его можно заблокировать. Тогда злоумышленнику или нашедшему «потерю» не удастся продать Айфон.
Настройки iCloud содержат информацию о количестве доступного места на сервере. Бесплатно предоставляется 5 Гб, но за дополнительную плату предлагается обновить тарифный план:
Если перейти по ссылке «Управление Хранилищем», можно посмотреть подробности, чем занято пространство на серверах Apple:




Это полезная функция для определения, какая из программ «захламляет» резервный склад, затем провести очистку.
Хранение файлов в облаке
С восьмой версии операционной системы iOS компания Apple предоставила пользователям возможность закачивать в Хранилище любые файлы, превратив его в файлообменник. Сервис получил название iCloud Drive. В одноименном пункте меню видно, какие установленные программы имеют к нему доступ, а также перечень файлов и статус закачки:

Если включить функцию отображения на главном экране, доступ к диску будет под рукой.
Хранение фотографий
Пункт «iCloud Фото» дает возможность настроить выгрузку и хранение фотографий на резервном дисковом пространстве:

Можно активировать полную выгрузку картинок в iCloud (первый пункт меню) либо выгружать Фотопоток (второй пункт), либо настроить общий доступ к фото (третий пункт).
Выгрузка данных приложений в iCloud
По умолчанию, данные телефонной книги, почты, календарей, напоминаний, кошелек, заметки, файлы встроенного браузера синхронизируются с «облачным» диском:

Это меню предусматривает выбор нужных опций по синхронизации.
Создание «облачной» резервной копии
Полезная функция, позволяющая при миграции на другое устройство в несколько нажатий скачать по Wi-Fi и установить на новое устройство данные:


Закачка резервной копии на iCloud происходит во время зарядки Айфона.
Функция поиска смартфона
Сервис, главное предназначение которого – предотвращение кражи или потери смартфона. Помимо отображения положения устройства на карте, сервис дает возможность заблокировать мобильник, отправить сообщение с просьбой вернуть или удаленно стереть данные:

Активировать эту функцию можно в настройке iCloud > Найти iPhone.
Как зайти в веб-версию iCloud через Айфон
Иногда возникает необходимость зайти в Айклауд через браузер на Айфоне. Но просто так это не получится, а устройство выдаст предупреждение, что для получения доступа нужна авторизация в «облачном» сервисе через настройки устройства. Это ограничение возможно обойти, щелкнув во встроенном браузере по кнопке «Поделиться сайтом», далее выбрав опцию «Полная версия сайта»:

После этого пользоваться десктопной версией сайта.
Вывод
Функция iCloud является одной из самых полезных в «яблочных» устройствах. Благодаря ей можно не бояться потери данных. Рекомендуется активировать «облачную» синхронизацию сразу же после покупки устройства.

Милые проверенные индивидуалки Сургута по вызову, сочные и сладкие, они такие изобретательные и стройные, что тебе обязательно повезёт. Прелестницы ждут тебя. Встречаются исключительно с благодарными и благородными мужчинами, проверенные индивидуалки Сургута по вызову, очень любят общаться с интересными людьми. Каждая анкета проститутки содержит подробную информацию и номер телефона.
 retro34.ru
retro34.ru




