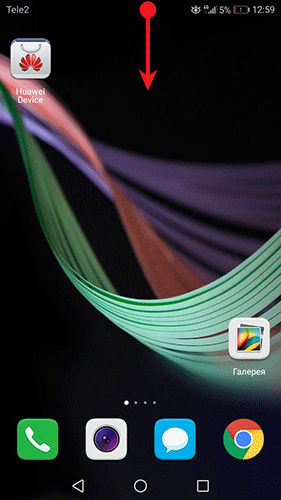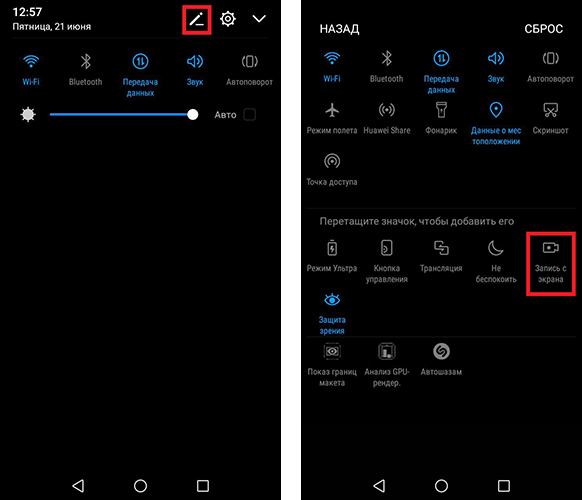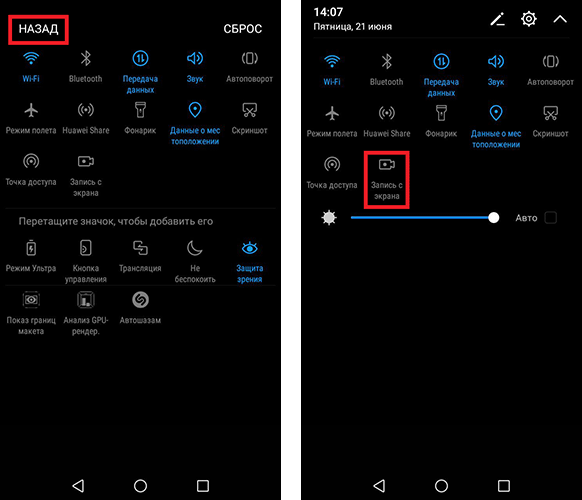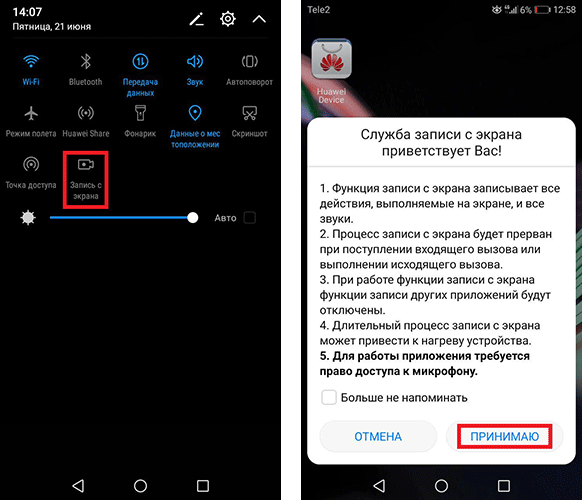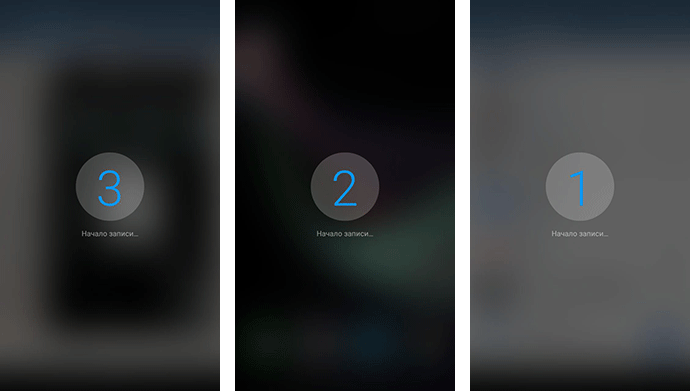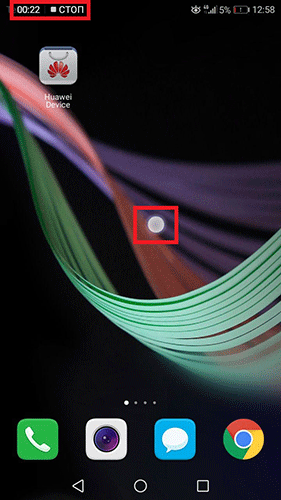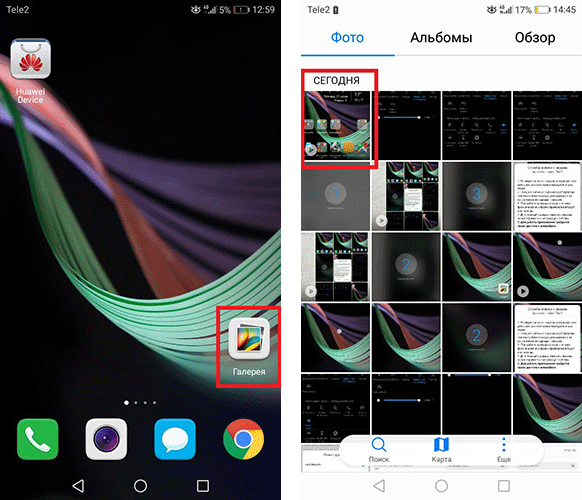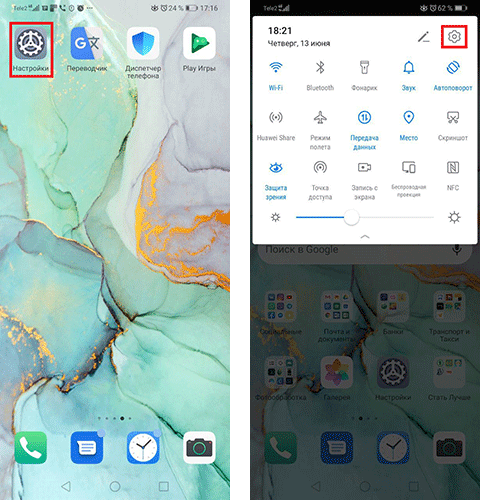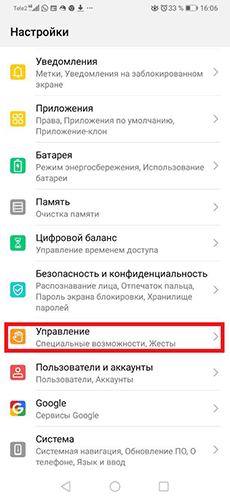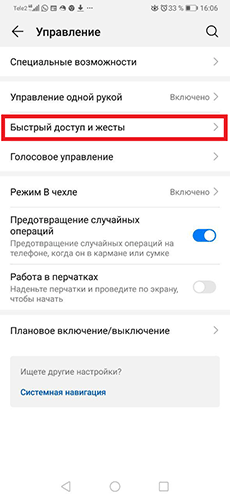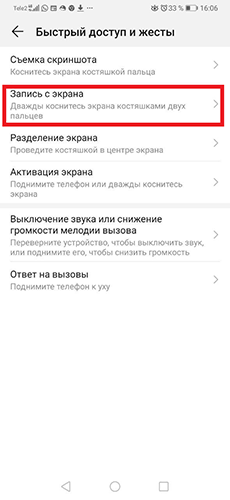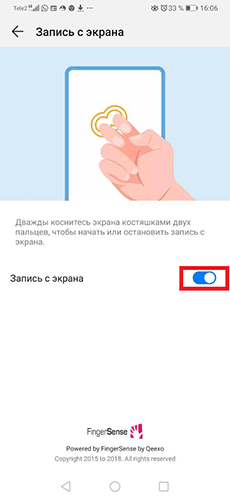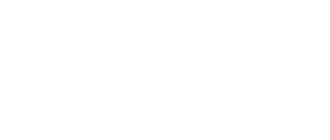Dell Alienware 17 R4 – познать тайны мироздания
D ell Alienware 17 R4 является представителем четвертой генерации линейки с характерной габаритностью игровых устройств. Здесь особое внимание уделено работе системы охлаждения, что отразилось на конструкции корпуса и внешнем виде, а также уровню шума – он уменьшился. Да и в принципе, в данном ноутбуке буквально каждая деталь проработана максимально, как в плане функциональности, так и дизайна: множество подсветки, специальных покрытий и мощность делают из Dell Alienware 17 R4 рыцаря игровых баталий. Вот только цена лэптопа в рассматриваемой комплектации не ввергнет в шок только настоящих фанатов игровой компьютерной индустрии либо обладателей приличного капитала.
Технические характеристики
| Процессор: | Intel Core i7-7820HK 2900 МГц |
| Оперативная память: | 32 ГБ DDR4 2133 МГц |
| Хранение информации: | 1000 ГБ HDD 7200 rpm, 512 ГБ SSD |
| Дисплей: | 17.3″ 2560х1440 QHD LED TN, матовый |
| Видеокарта: | Intel HD Graphics 630, NVIDIA GeForce GTX 1080 8 ГБ GDDR5X |
| Привод: | отсутствует |
| Беспроводная связь: | Wi-Fi 802.11 b/g/n/ac, Bluetooth 4.1 |
| Аудио: | 2 динамика, сабвуфер |
| Интерфейсы: | 2хUSB 3.0, USB Type-C, RJ-45, Mini DisplayPort, Alienware Graphics Amplifier, HDMI, выход на наушники, вход микрофона |
| Дополнительно: | Full HD-веб-камера |
| Батарея: | литий-ионная 7800 мАч |
| Габариты, вес: | 424х332х30 мм, 4.42 кг |
| Операционная система: | Windows 10 Home 64-bit |
| Комплектация: | Dell Alienware 17 R4 (A17-7840) |
Дизайн
При изготовлении корпуса ноутбука использовали комбинацию различных материалов: для крышки – анодированный алюминий, для рабочей поверхности – магниевый сплав, который также применим в авиационной промышленности. В итоге, Dell Alienware 17 R4 не только выглядит мощным и надежным, он в реальности соответствует самым требовательным стандартам прочности.

Данный ноутбук внешне безупречен, но не стоит обольщаться по поводу его массогабаритных характеристик – перед нами массивный лэптоп, который не собирается маскировать свою мощь изящными линиями: вес аппарата составляет 4.42 кг, размеры 424х332х30 мм.

У Dell Alienware 17 R4 корпус нестандартной формы, его передняя часть под небольшим углом выдается вперед, формируя некое подобие трапеции, а на крышке в самом центре сходятся три линии, визуально расширяющие пространство. Также нельзя не заметить полоски на боковых зонах, которые обладают собственной подсветкой – ее можно активировать через программку и выбрать один из 20 понравившихся оттенков.

На серебристой поверхности крышки очень выгодно смотрятся все дополнительные элементы, оформленные в черный цвет. К таковым относятся эмблема пришельца (фирменный знак Alienware, тоже светится), система крепления крышки и зона вентиляционных решеток. Последняя, кстати, занимает большую поверхность, чем принято у стандартных лэптопов, за счет чего удалось усовершенствовать процессы охлаждения.

Дисплей, звук, веб-камера
Данный игровой ноутбук оборудован 17.3-дюймовым дисплеем с разрешением 2560х1440 пикселей. Это, кстати, средний вариант из доступных на нашем рынке – есть модификации Full HD и 4К, которые имеют, соответственно, различную стоимость. Панель TN обеспечивает неплохие углы обзора, а частота обновления 120 Гц – безупречно плавную картинку. Максимальная яркость достигает 400 кд/м2, этого хватает абсолютно для всех задач, которые необходимо выполнять даже при солнечном освещении. Равномерность подсветки неидеальна, ее итоговый показатель составляет 88%. Матовый дисплей Dell Alienware 17 R4 – это хороший вариант для игр, красочный, глубокий, с натуральным цветовым отображением.

Оптимизировать акустику в лэптопе производитель предлагает через Alienware Sound Center, при этом сам звук выводится через пару фронтальных динамиков, которые расположены на переднем скосе корпуса. Дополнительным бонусом можно считать встроенный сабвуфер, обогащающий звучание необычайно выраженными басами. И все бы ничего – хватает громкости и качества, но при больших нагрузках шум от работы вентиляторов системы охлаждения становится все более явным, и приходится обращаться к наушникам.

Full HD-веб-камера превосходно справляется со своими задачами. Плюс здесь есть инфракрасный модуль для реализации функции Tobii – управление взглядом в играх, которые поддерживают данную функцию.

Клавиатура и тачпад
Клавиатура в данном ноутбуке получила название «TactX», внешне она выглядит аккуратно и совсем не похожа на те массивные устройства ввода, что присущи многим игровым лэптопам. Кнопки имеют достаточно крупную, но плоскую форму с 2.2-миллиметровым тихим ходом и четким срабатыванием. В процессе набора текста или в играх шум при нажатии практически не ощущается.

С левой стороны расположен вертикальный ряд из шести макросов, а справа можно найти дополнительный цифровой блок. Раскладка клавиатуры стандартна, маркировка контрастно белого цвета, «стрелки» полноразмерные и чуть выступают вниз – общий привлекательный вид это совершенно не портит. Кроме этого, доступна регулируемая подсветка на четыре зоны, в том числе и выделение области тачпада. Цвет можно выбрать один из двадцати, как уже ранее отмечалось.

Тачпад в Dell Alienware 17 R4 сравнительно компактный, с размерами площадки 100х55 мм. Он имеет приятную на ощупь поверхность, с четко выполняемой функциональностью. Манипулятор поддерживает жесты мультитач, хотя это вряд ли пригодится в процессе игр. Две выделенные мышиные клавиши нажимаются легко с заметным характерным щелчком.
Производительность
Игровой ноутбук Dell Alienware 17 R4 (A17-7840) работает под управлением операционной системы Windows 10 Home (64-bit). В него установлен четырехъядерный процессор Intel Core i7-7820HK с поддержкой Hyper-Threading и технологии Turbo Bust. Рабочая частота чипа составляет 2.9-3.9 ГГц, кроме того, здесь разблокирован множитель, за счет чего разгон, при необходимости, выполняется быстро. Процессор располагает 8 МБ кэша третьего уровня и максимальным TDP до 45 Вт. Как и все представители поколения Kaby Lake, данный CPU производится по нормам 14-нм техпроцесса.
Интегрированная видеокарта Intel HD Graphics 630 имеет 24 исполнительных устройства и работает на частоте 300-1150 МГц. Но для основных задач, которые предназначен решать лэптоп, – игры – есть дискретная графика NVIDIA GeForce GTX 1080. Особенностью данного решения является практически полное соответствие настольному прототипу, но с уменьшенной производительностью лишь на 10%. Мобильный адаптер использует 8 собственных гигабайт GDDR5X через 256-битную шину памяти и работает с частотой до 1733 МГц.
Объем оперативной памяти DDR4-2133 МГц предсказуемо большой – 32 ГБ. В качестве запоминающего устройства предусмотрен двойной вариант, для быстродействия и увеличения доступного пространства, – жесткий диск 7200 об/мин на 1000 ГБ и SSD на 512 ГБ.
Тут гадать не придется, игры любого года выпуска и всех уровней требовательности пойдут непринужденно. Тестирование таких вариантов, как Kingdom Come: Deliverance или Assassins Creed Origins на ультра-настройках в разрешении Full HD показало не менее 46 fps.
Порты и коммуникации
Часть интерфейсов корпуса предусмотрительно вынесена назад, здесь находятся: RJ-45, порты Mini DisplayPort и Alienware Graphics Amplifier, HDMI, разъем питания.

Слева расположены вход микрофона, выход на наушники, USB 3.0, USB Type-C и слот для замка Кенсингтона. Справа есть лишь USB 3.0. Что касается функции подключения Alienware Graphics Amplifier, то это модуль для увеличения производительности графики, но стоит он недешево.


Беспроводные коммуникации стандартны: Wi-Fi 802.11 b/g/n/ac и Bluetooth 4.1.
Нагрев и шум
Рассматривая такой ноутбук, как Dell Alienware 17 R4, нельзя забывать о вопросе нагрева корпуса и компонентов. В нашем случае проблем никаких не возникло – при высокой нагрузке процессор достиг максимального температурного значения 86°C, видеокарта 71°C. Сам корпус при этом остался тактильно приятным, руки на площадке для запястий дискомфорт не ощущали. А вот тихим данный лэптоп не назовешь – в процессе игр данный показатель увеличивается до 53.4 дБ, если же умерить пыл, то в режиме офисной нагрузки уровень снижается до 33.7 дБ.
Батарея
Ноутбук оборудован достаточно емкой литий-ионной батареей на 7800 мАч. Тем не менее, учитывая мощность компонентов и высокое разрешение дисплея, показатели автономности предсказуемо невелики, хотя и не самые худшие – в режиме игр чуть менее двух часов, в простое данные цифры увеличиваются до пяти часов.
Заключение
Dell Alienware 17 R4 – это далеко не самый простой игровой ноутбук на современном рынке. Такое устройство предназначено для круга лишь избранных пользователей, что, впрочем, совсем не мешает демонстрировать девайсу прекрасный дизайн с тонкими линиями и интересной подсветкой. К сожалению, несмотря на статус, лэптоп не минула участь некоторых недостатков, присущих многим игровым примерам: шум, малая автономность. В то же время данный аппарат имеет огромный запас мощности на несколько лет вперед; это отличный вариант для замены настольного ПК, который, по большей части, будет стоять на столе и радовать пользователя неисчерпаемым игровым потенциалом.
Как сделать запись экрана на Хонор и Хуавей

- Правильная настройка встроенной записи экрана
- Несколько способов как записать видео с экрана Хонор и Хуавей
- Встроенное приложение «Запись с экрана»
- Как включить запись экрана через DU Recоder
- Где хранятся видеозаписи
- Что делать, если не работает запись с экрана
- Как включить отображение касаний на видео
Делать скриншоты на своём мобильном гаджете умеет почти каждый пользователь, однако, когда дело доходит до записи картинки со мобильного гаджета — появляется много вопросов. Правильные и быстрые способы как сделать запись экрана на Hоnor и Huawei мы расскажем ниже
Правильная настройка встроенной записи экрана
Гораздо удобнее, вместо множества слов, просто отправить человеку видео с подробной инструкцией, чем объяснять словами.
В самом использовании встроенной видеозаписи всё просто, нужно просто нажать на кнопку и готово. Однако при воспроизведении иногда возникают вопросы, например, почему на видео нет звука, или картинка плохого качества.
Несколько способов как записать видео с экрана Хонор и Хуавей
На Хуавей есть свое фирменное приложение, оно чем-то похоже на функционал Xiaomi, но со своими особенностями.
Главные преимущества:
Готовое решение, не требующее установки сторонних приложений.
Нет водяного знака, как в большинстве бесплатных приложений с Goоgle Play.
Нет рекламы в меню настроек.
Встроенное приложение «Запись с экрана»
Первым делом обратим внимание на готовое решение. Чтобы открыть встроенную программу и начать запись можно использовать разные методы, обо всех подробнее мы расскажем ниже.
Запуск через шторку уведомлений
Сделайте свайп сверху вниз, чтобы опустить шторку уведомлений.
В верхнем правом углу экрана Вы увидите кнопку «Редактирование панели инструментов» в виде карандаша, нажмите по ней, чтобы открыть меню.

По умолчанию кнопка записи экрана является неактивной. Зажмите палец на соответствующей иконке и перетащите её в верхнее меню.

Кликнув по кнопке записи экрана, мобильный гаджет попросит разрешение на включение функции, приняв его, пойдет 3-ех секундный отсчет, по окончании которого и включится запись.
Походу Вы также можете озвучивать происходящие на экране действия.
Чтобы остановить съёмку, нажмите по кнопке «СТОП» в левом верхнем углу экрана.
Запуск с помощью горячих клавиш
Чтобы включить функцию скринкаста таким способом, нужно зажать клавишу питания у увеличения громкости.
Мобильный гаджет попросит разрешение на съёмку, после принятия которого пойдет 3-ех секундный отсчет. Во время записи также можно говорить о всем происходящем. Для остановки записи, нужно нажать кнопку «СТОП» в верхнем левом углу.
Включение специальным действием (костяшками пальцев)

Также в прошивке EMUI запись экрана можно включить с помощью определенного жеста — двойного касания экрана костяшками пальцев, как на картинке. Начнётся 3-ех секундный отсчет, после которого начнется запись.
Завершить же съёмку можно нажав на кнопку «СТОП» в верхнем левом углу экрана, либо снова дважды коснуться экрана костяшками пальцев.
Как включить запись экрана через DU Recоder

Рассмотрим сторонние программы для создания видео. Они обладают гораздо большим функционалом, нежели стандартные решения. Самое популярное из таких приложений — DU recоrder .
Стоит заметить, что большинство подобных приложений требует обязательного получения ROOT прав на Вашем девайсе. Однако DU recorder прекрасно работает и без них.
При первом запуске идет короткое обучение, где максимально быстро расскажут обо всех возможностях программы. По нажатии кнопки «Понятно» на рабочем столе появится приложение, где и находятся все необходимые кнопки.
Чтобы начать запись, надо кликнуть по кнопке с красным кружком.
Появится запрос на открытие доступа к галерее и камере, нажимаем «Разрешить».
Ещё раз нажимаем на кнопку начала записи с красным кружком, после чего последует ещё два запроса, по принятии которых начнется 3-ех секундный отсчет, после чего начнется запись.

Обратите внимание на то, что «островок» стал прозрачным, чтобы не мешать обзору. Нажав на него, откроется меню с кнопками, где можно поставить запись на паузу или остановить её.
Чтобы остановить запись — нажмите на кнопку с квадратом.
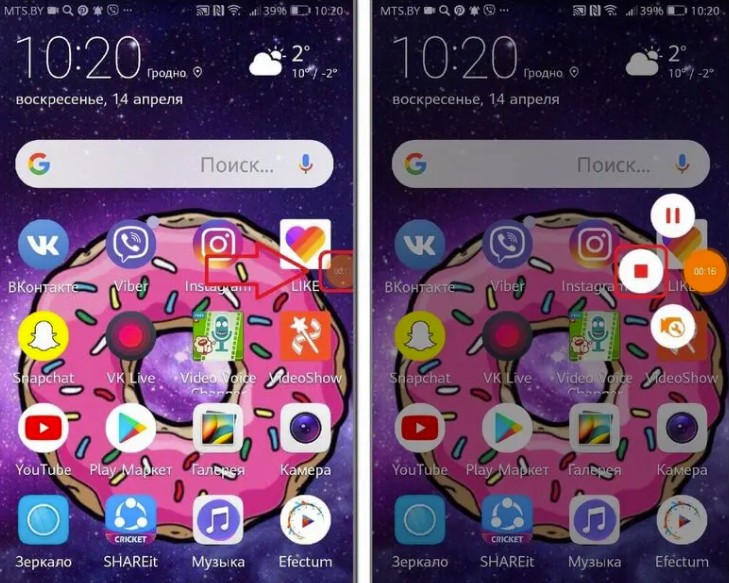
Где хранятся видеозаписи
Самый быстрый способ открыть созданное видео — это найти его в галерее, прошивка EMUI сама поместит его в соответствующую категорию.
Чтобы найти видео созданное через DU Recorder Вам надо перейти в выделенную для записей с экрана папку. По умолчанию она располагается во внутренней памяти мобильного гаджета по данному пути: emulаted -> 0 -> recordmaster.
Что делать, если не работает запись с экрана
Если скринкаст не начинается — вероятнее всего, Вы пытаетесь включить его с помощью двойного касания экрана костяшками. В этом случае функция просто не включена.
Чтобы включить её, надо:
Перейти в «Настройки».
В меню «Управление и Специальные возможности», там Вы найдёте раздел «Движения».
В этом разделе поставить галочку напротив пункта «Умный скриншот».
По этого функция успешно заработает.
Как включить отображение касаний на видео
Делая запись видео с экрана на Hоnor и Huawei, надо включить отображение касаний, чтобы Ваши действия были более понятны зрителю. Для этого перейдите в «Настройки» и зайдите в раздел «Система», нажмите «О телефоне».


Несколько раз кликните по пункту «Номер сборки», пока не появится надпись «Вы стали разработчиком».
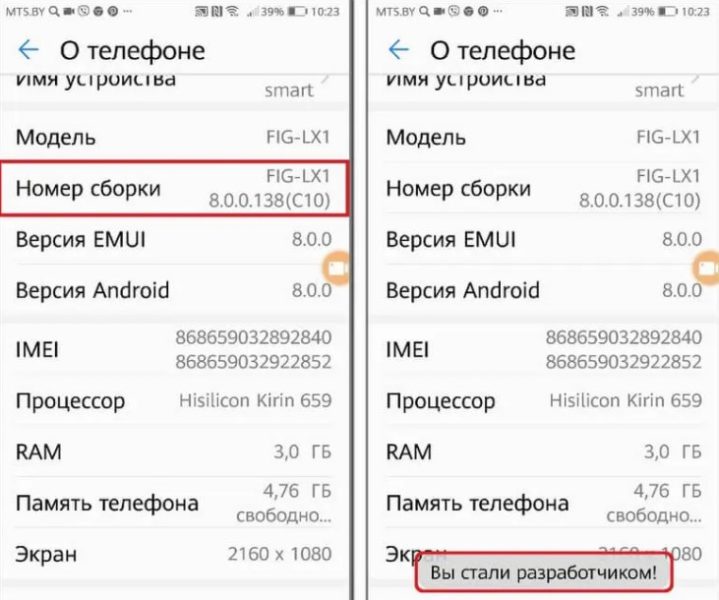
Потом вернитесь в настройки и зайдите в раздел «Для разработчиков». Кликните на кнопку для активации данного режима. Поставьте галочку напротив пункта «Показывать нажатия».
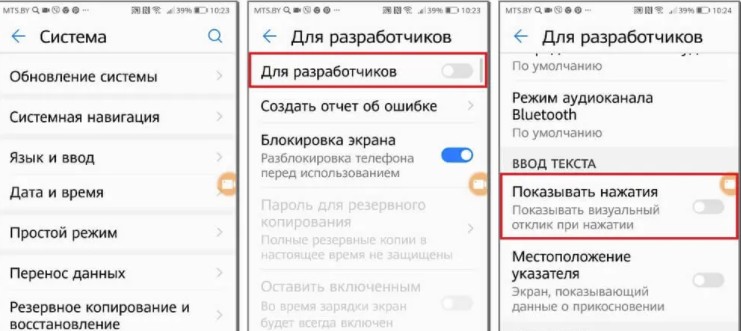
Теперь все Ваши касания будут отмечаться полупрозрачным кружком.
Как записать видео с экрана на смартфонах Huawei и Honor
Далеко не каждое мобильное устройство может похвастаться таким набором функций, который доступен на смартфонах Huawei и Honor под управлением прошивки EMUI. Одна из функций, которую редко встретишь на устройствах других производителей – это запись экрана. На телефонах Huawei и Honor она доступна по умолчанию: ее активация займет пару секунд, даже не придется устанавливать дополнительные приложения. Но обзором одной функции мы не ограничимся – также расскажем как снимать скринкасты с помощью компьютера и программ от сторонних разработчиков.

Сценарии использования видеозахвата могут быть разными: от записи прохождения игры до сохранения Stories из Instagram или Facebook. В большинстве Android-прошивок такая функция отсутствует, поэтому для захвата изображения пользователям приходится использовать специальные программы, такие как Mobizen и AZ Screen Recorder. Владельцам же устройств Huawei сторонние приложения не нужны, ведь на смартфонах под управлением EMUI запись видео с экрана осуществляется с помощью нажатия одной кнопки.
- Стандартная функция «Запись с экрана» на Хуавей и Хонор
- Запись скринкастов с помощью стороннего приложения
- Как записывать видео с экрана на Huawei и Honor через компьютер
Другие инструкции к смартфонам Huawei и Honor:
Функция «Запись с экрана» на Хуавей и Хонор
Кнопка, отвечающая за старт и остановку записи, расположена на панели быстрых настроек, но по умолчанию скрыта. Поэтому сначала ее нужно вывести на «первый экран». Для этого раскройте шторку уведомлений и кликните по значку карандаша. Затем, удерживая палец на иконке «Запись с экрана», перетащите ее вверх. После этого кнопка начнет отображаться на панели быстрых настроек.
Чтобы начать съемку скринкаста, раскройте шторку уведомлений и кликните по добавленной кнопке. При первом использовании функции всплывет окно с уведомлением о необходимости предоставить определенные разрешения. Выберите «Включить» и активируйте тумблеры напротив пунктов «Микрофон» и «Память».

Записывать скринкасты можно как с включенным микрофоном, так и без него. Сразу после начала съемки в левом верхнем углу появится полупрозрачная кнопка с надписью «СТОП». Она будет видна на ролике, но во время записи ее можно переместить в любое место на дисплее. Также на видео будут отображаться касания экрана.

Остановить запись скринкаста можно четырьмя способами:
- Нажав кнопку «Стоп»;
- Раскрыв панель быстрых настроек и кликнув на иконку «Запись с экрана»;
- Щелкнув на синий квадрат в уведомлении;
- Зажав клавиши включения и повышения громкости.

Созданные ролики сохраняются во внутренней памяти в папке «Pictures/Screenshots». Также они отображаются в Галерее в разделах «Все фото», «Видео» и «Скриншоты».


Как записать видео с экрана с помощью приложения Mobizen
В Google Play можно найти десятки приложений с помощью которых осуществляется захват изображения с экрана. Одной из лучших в своем роде является программа Mobizen. Она не перегружена лишними настройками и проста в использовании.
После установки программы кликните на ее иконку. Всплывет окно с предложением протестировать полную версию Mobizen. Для этого придется оформить подписку, но в течение пробного периода деньги списываться не будут. Если не интересует, нажмите кнопку «Try later» и выберите «Yes».

Также убедитесь, что программе предоставлено специальное разрешение на отображение поверх других окон. Для этого зайдите в диспетчер приложений и откройте настройки Mobizen. Выберите пункт «Отображение поверх других приложений» и активируйте переключатель.


Управление приложением осуществляется с помощью «плавающей» кнопки AirCircle, которая выводится на экран по нажатию значка Mobizen. А по клику на саму кнопку раскроется меню, состоящее из трех пунктов. Также элементы управления записью будут добавлены на панель уведомлений.
Чтобы запустить съемку, кликните на значок видеокамеры либо выберите «Record» на панели инструментов. Затем предоставьте Mobizen доступ к файлам на устройстве и разрешите приложению записывать аудио.


Всплывет окно с уведомлением о том, что Mobizen получит доступ к изображению на экране. Выберите «Начать», после чего запустится обратный отсчет, а затем начнется съемка.

Чтобы остановить запись, раскройте панель уведомлений и нажмите «Stop» либо откройте меню (для этого щелкните на кнопку AirCircle) и кликните на первый значок.

После завершения съемки можно удалить ролик, нажав «Delete», либо перейти на вкладку со скринкастами, кликнув на кнопку «Watch video». Также на эту вкладку можно попасть раскрыв меню AirCircle и щелкнув на второй значок.

Чтобы просмотреть ролик, кликните на него и выберите приложение с помощью которого будете это делать.

Также в Mobizen встроен видеоредактор. В нем можно обрезать видео, склеить несколько роликов в один, настроить громкость звука и наложить музыку. Чтобы перейти к редактированию видео, щелкните на соответствующий значок под нужным роликом.

Еще в приложении доступны настройки, которые собраны на третьей вкладке. Можно изменить разрешение, качество и кадровую частоту скринкастов, отключить запись звука, вывести на дисплей изображение с фронтальной камеры, убрать вотермарк, настроить длительность обратного отсчета, сделать кнопку AirCircle прозрачной либо заменить ее иконку на любое изображение.


Записи экрана, созданные с помощью Mobizen, сохраняются в одноименной папке во внутренней памяти. Также они отображаются в приложении Галерея в разделах «Все фото» и «Видео».


Как захватить изображение с экрана на Huawei и Honor с помощью ADB-команды
На любом Android-устройстве можно записать видео с экрана, используя ADB. Что это за утилита и как установить ее на компьютер рассказано в конце инструкции по переносу приложений на SD карту. После установки ADB подключите смартфон к ПК через USB, активировав на мобильном устройстве отладку в разделе «Для разработчиков». Затем на компьютере зайдите в папку «platform-tools» и, держа зажатой клавишу «Shift», щелкните правой кнопкой мыши по пустой области. В появившемся списке опций выберите один из доступных вариантов: «Открыть окно команд» либо «Открыть окно PowerShell здесь». После этого запустится командная строка или Windows PowerShell.

Чтобы начать записывать видео с экрана, выполните следующую ADB-команду. Вставьте ее в командную строку и нажмите кнопку «Enter». Если используете PowerShell, добавьте ./ либо . перед командой:
adb shell screenrecord /sdcard/videoscreen.mp4

Ролик будет записан в разрешении экрана смартфона, с расширением .mp4 и битрейтом 4 Мбит/с. Запись прекратится через 180 секунд (максимально допустимое значение), но ее можно остановить раньше, нажав «Ctrl» + «C». Видео сохранится в корневой директории на карте памяти и будет называться «videoscreen».
Также параметры записи можно выставить вручную. Настраиваются разрешение, битрейт и продолжительность скринкаста. Название ролика и путь к файлу на устройстве тоже можно изменить.
adb shell screenrecord –bit-rate 8000000 –size 800×480 –time-limit 100 /sdcard/Android/videoscreen2.mp4

Используя команду как в примере выше, видео запишется с битрейтом 8 Мбит/с, в разрешении 800x480 пикселей, длительностью 100 секунд, сохранится на карте памяти в папке «Android» и будет называться «videoscreen2».
4 способа, как сделать запись экрана на Хонор и Хуавей
.Как снимать домашнее видео, в том числе и со смартфона, многие уже умеют – здесь ничего хитрого нет: навел камеру на объект, нажал на клавишу «Запись» — и съемка началась. Снимай себе и комментируй.
Вот для этого и существует функция «Запись с экрана» на телефонах Хуавей (Хонор), которая не требует установки специальных приложений.
Эта функция носит следующие названия: «скринкаст» (видеозахват экрана), «видеоскриншот», создание «видеоурока».
Первый способ записи с экрана через Панель уведомлений:
1. Опускаем свайпом вниз шторку Панели уведомлений Рабочего экрана телефона, т.е. проводим пальцем, не отрывая от экрана, от верхней строки вниз. Открывшуюся Панель уведомлений разворачиваем ещё больше, для этого нажимаем на значок «Редактирование Панели уведомлений» в верхнем правом углу экрана.
2. На Панели уведомления нажимаем на значок «Запись с экрана», чтобы включить запись.
3. После этого на экране появится запрос о подтверждении права доступа к микрофону при включении Записи с экрана. Нажимаем «ПРИНИМАЮ».
После 3-х секундного отсчета времени начнется запись с экрана устройства. Во время записи вы можете комментировать вслух свои действия, они также будут записываться вместе с видео.
Тайм-код и мигающая индикация записи находятся в верхней левой части экрана.
Для окончания записи необходимо нажать на кнопку со словом «СТОП» в верхнем левом углу экрана.
Второй способ записи с экрана с помощью «горячих клавиш»:
1. Запустить Запись с экрана смартфона Хуавей (Хонор) можно с помощью комбинации клавиш: одновременно зажав две клавиши — включение и увеличение громкости.
2. На экране появится запрос о подтверждении права доступа к микрофону при включении Записи с экрана. Нажимаем «ПРИНИМАЮ».
После 3-х секундного отсчета времени начнется запись с экрана устройства.
Для окончания записи нужно нажать на кнопку со словом «СТОП» в верхнем левом углу экрана или повторно нажать на клавиши включения и увеличения громкости одновременно.
Этой функцией вы можете воспользоваться при общении с родными по Skype, где ваше общение с собеседником будет записано на видео.
Также видеозапись с экрана смартфона может пригодиться и для простой редактуры видеофильмов, когда вы вырезаете понравившийся вам эпизод фильма, что бы поделиться им в социальной сети.
Ниже приводится знаменитый эпизод из любимого мультфильма «Жил-был пёс», сделанного за несколько секунд на смартфоне Хуавей.
Специальная возможность смартфона Huawei или Honor «Скринкаст» позволит заснять видеозапись с экрана без установки дополнительных приложений, что даст возможность зафиксировать ваши действия с мобильным устройством или похвастаться достижениями в любимой игре. При съемке будут отображаться все нажатия на экран, поэтому ни одно действие не будет пропущено.
Запись видео с экрана смартфона с помощью иконки на панели уведомлений
- Сдвиньте верхнюю строку состояний вниз для отображения панели уведомлений.
![]()
- Нажмите на значок редактирования. Найдите иконку «Запись с экрана», кликните на нее и удерживайте палец, затем перетащите иконку на основную панель уведомлений.
![]()
- Нажмите «Назад». Теперь функция доступна в панели уведомлений.
![]()
- Кликните на иконку для активации записи. Прочитайте условия использования «Службы записи с экрана» и нажмите кнопку «Принимаю». Чтобы данное уведомление не всплывало при каждой последующей записи вы можете поставить галочку в пункте «Больше не напоминать».
![]()
- Далее пройдет 3-секундный обратный отчет и начнется процесс записи видео с экрана.
![]()
- Нажатия на экран будут отображаться в виде кружка. В верхнем левом углу расположен хронометраж записи и кнопка остановки записи. Нажмите на «Стоп».
![]()
- Для просмотра записи нажмите «Галерея» на одном из окон основного меню. Файл с видео находится в последних сохраненных файлах.
![]()
Запись видео с помощью функциональных клавиш смартфона
Для того, чтобы записать видео с экрана смартфона Huawei или Honor одновременно нажмите и удерживайте клавиши блокировки и увеличения громкости. Следующие действия аналогичны первому способу активации режима Скринкаст.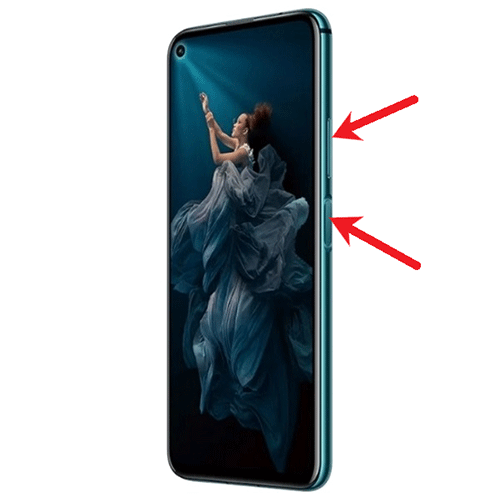
Запись видео с экрана при помощи костяшек пальцев
На последних версиях фирменной оболочки EMUI доступна возможность записи видео с помощью жестов, создаваемых при костяшек пальцев.
- Зайдите в настройки смартфона через значок на панели уведомлений, либо через ярлык основного меню смартфона.
![]()
- Нажмите «Управление».
![]()
- Далее «Быстрый доступ и жесты».
![]()
- Выберите вкладку «Запись с экрана».
![]()
- Активируйте функцию записи с экрана. Для съемки дважды коснитесь экрана костяшками двух пальцев, чтобы начать или остановить запись. Запись также можно остановить как указано в предыдущих способах.
![]()
Часто задаваемые вопросы
Как записать звук при съемке видео с экрана, если к смартфону подключены наушники?
Никак. Запись звука идет с микрофона смартфона, поэтому придется наушники отключить и вести съемку без них. Для дополнительных опций скачайте стороннее приложение.
После активации записи с экрана ничего не происходит — видео не записывается?
Проверьте доступность места в памяти телефона. В случае нехватки очистите память в настройках мобильного устройства. Функция также может восстановиться после сброса всех настроек телефона. Но, важно понимать, что все данные будут сброшены, поэтому оптимальным вариантом будет скачивание стороннего приложения.
Инструкция
Имеется как минимум два способа сделать это: с помощью механических кнопок и специальной кнопкой в панели быстрого запуска.
Способ 1 – Механические кнопки
Для быстрого включения функции записи экрана можно зажать одновременно кнопку питания и кнопку увеличения громкости.
Способ 2 – Панель быстрого доступа
Опускаем шторку уведомлений и смотрим, нет ли там иконки “Запись экрана”.
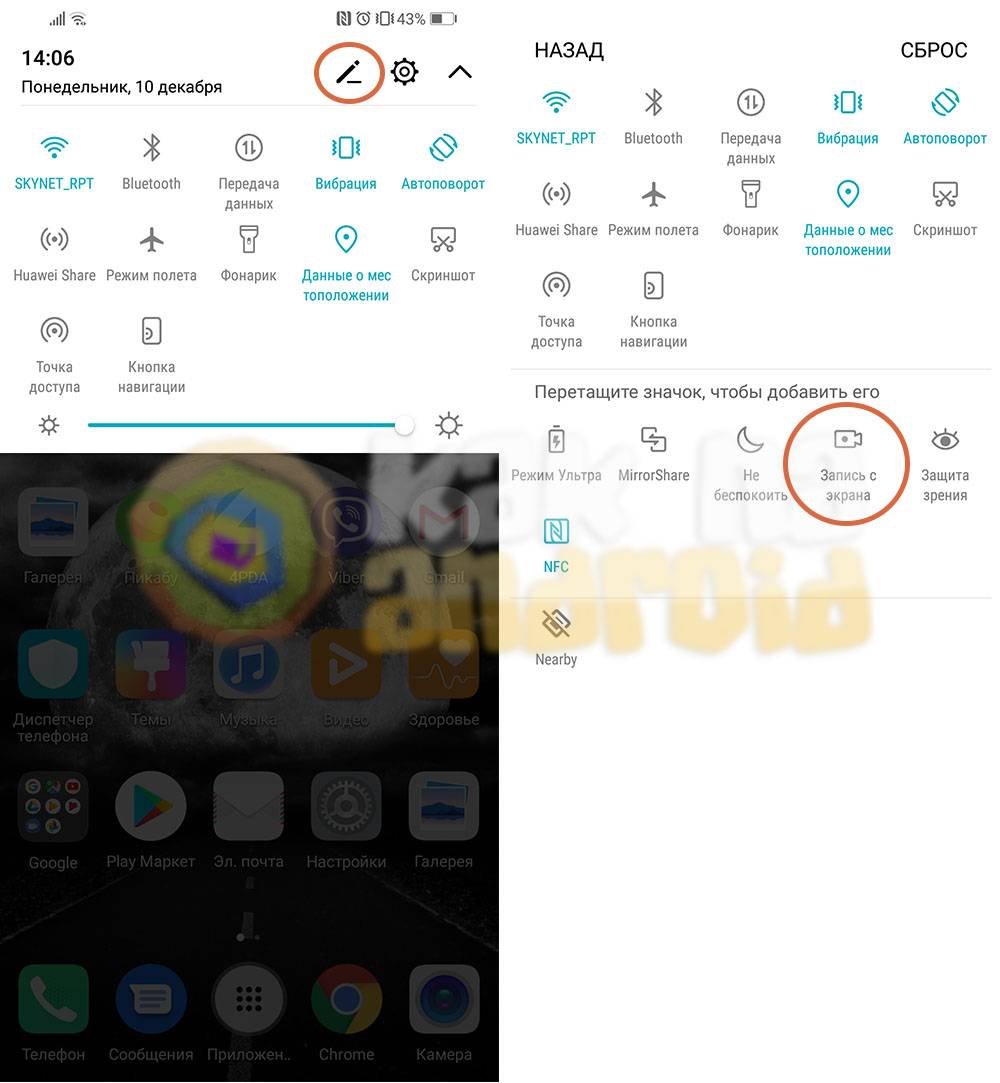
Если нет – нажимаем на кнопку редактирования панели быстрого доступа и перетягиваем необходимую иконку в рабочую зону.
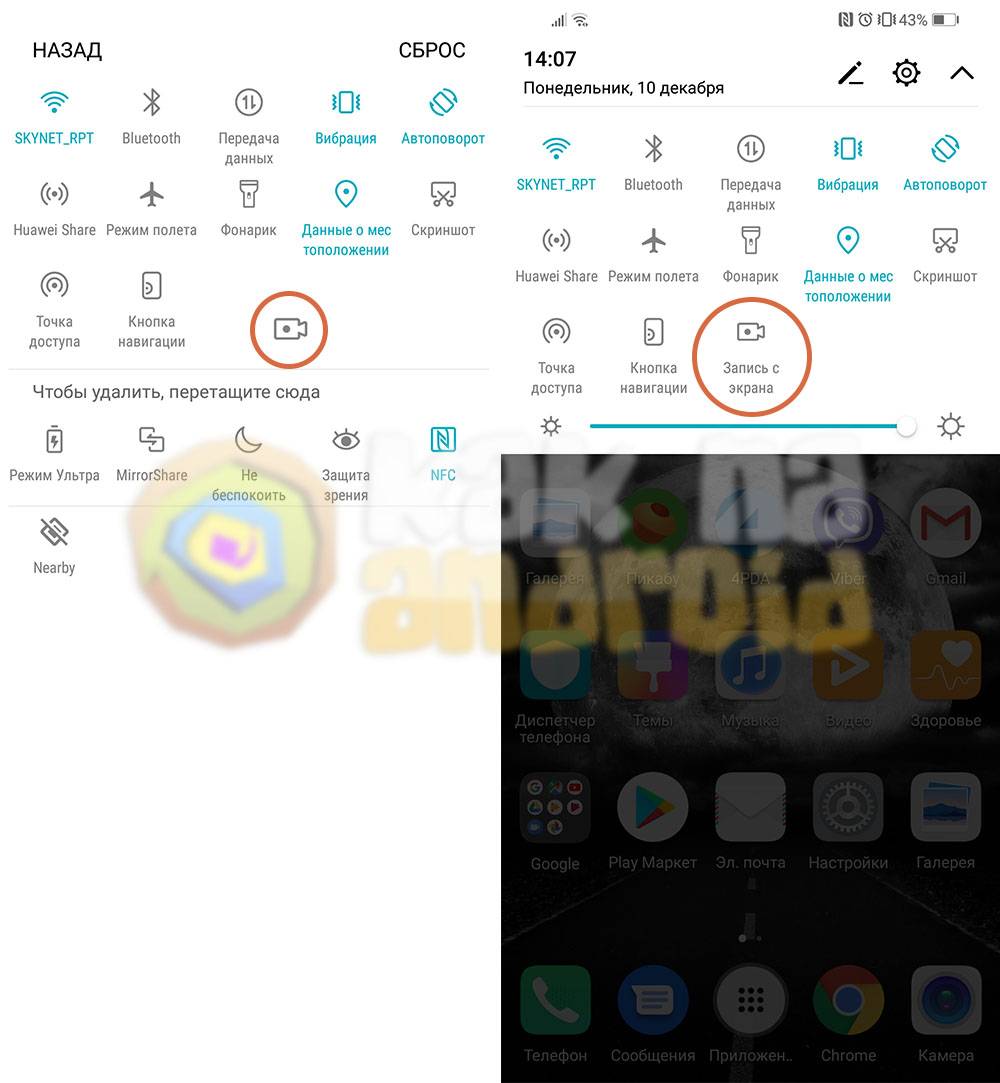
После этого вновь открываем шторку и нажимаем на “Запись с экрана”.
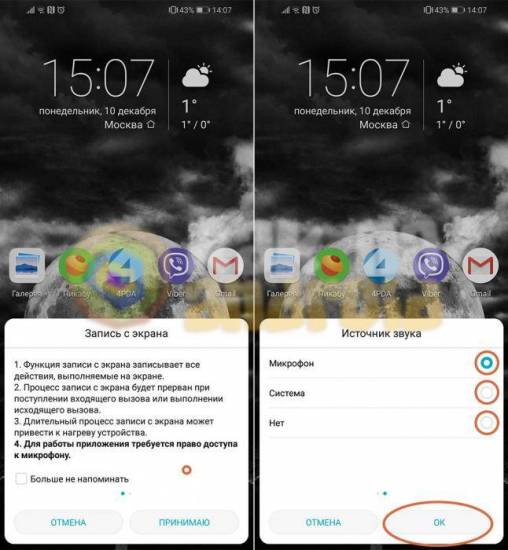
Система предупредит о некоторых особенностях приложения, а именно:
- Функция записи с экрана записывает все действия, выполняемые на экране.
- Процесс записи с экрана будет прерван при поступлении входящего вызова или выполнении исходящего вызова.
- Длительный процесс записи с экрана может привести к нагреву устройства.
- Для работы приложения требуется право доступа к микрофону.
Свайпом перелистываем на вторую вкладку, выбираем источник для записи звука (микрофон, звуки системы или без звука) и нажимаем на кнопку “ОК”.
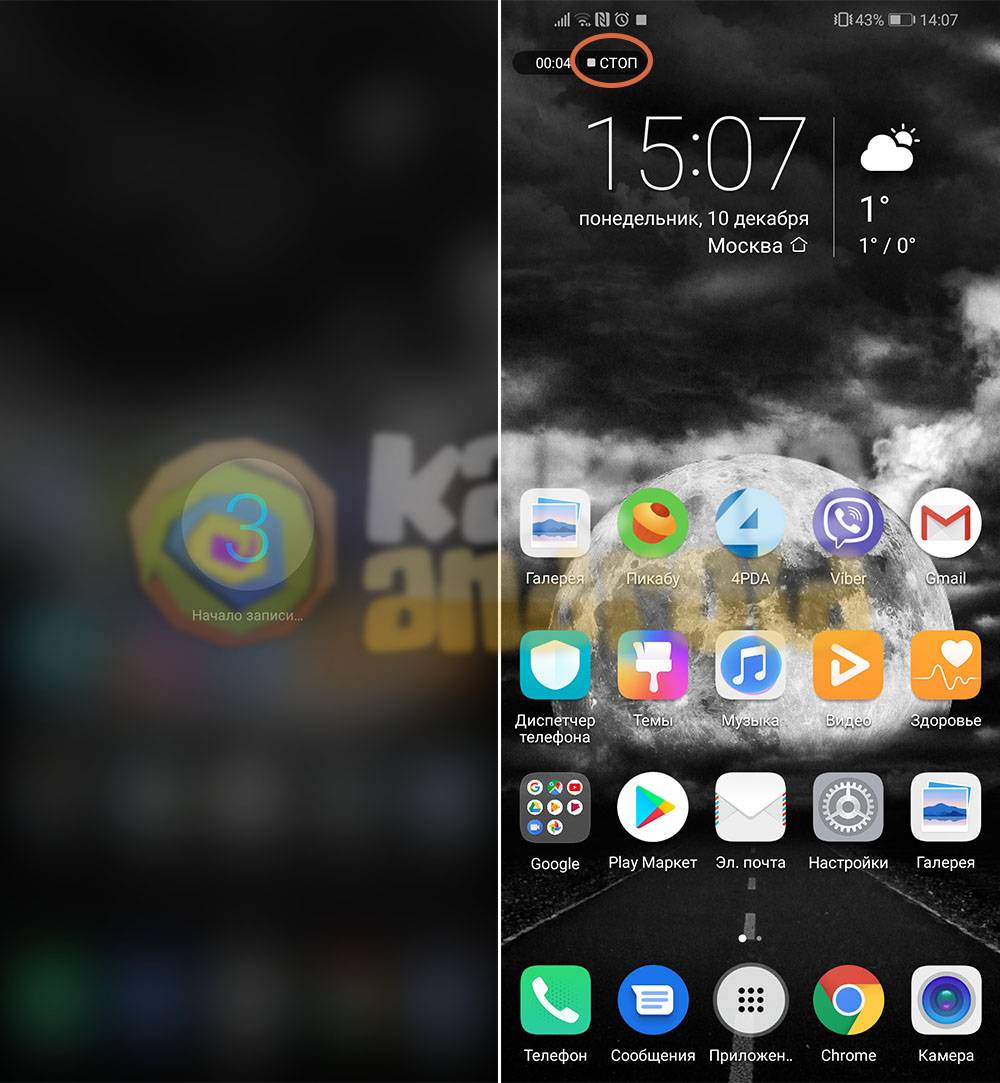
Начнется 3-секундный отсчет и запустится процесс записи видео экрана, а после того, как необходимый кусок видео будет записан, следует нажать на кнопку “стоп” (которую можно расположить в любой части экрана).
Просмотреть готовые видео можно через приложение “Галерея” или любой другой мультимедиа просмотрщик.
Отснятый материал хранится по адресу: Внутренняя память/Pictures/Screenshots/.
Смотрите также:
Вам помогло? Оцените статью: Используемые источники:
Запись экрана на устройствах Huawei

Способ 1: Системные средства
В актуальной на момент написания статьи версии оболочки (EMUI 11) имеются встроенные инструменты для создания видеоролика с происходящим на экране.
-
Один из самых простых методов запуска требуемой функции – одновременное нажатие кнопок «Питание» + «Громкость вверх». Эта же комбинация прекращает запись.

Вторая вариант – активация возможности из шторки. Сделайте жест двумя пальцами сверху вниз для открытия расширенного режима и нажмите на кнопку «Запись с экрана». Отключить выполнение можно оттуда же либо плавающей кнопкой (на готовом файле не отображается).


Здесь тапните «Движения» – «Движения костяшкой» – «Съёмка скриншота» и в следующем окне активируйте переключатель «Умный скриншот».

Теперь для начала записи видео с экрана проделайте нужный жест: два раза постучите по нему костяшками двух пальцев (например, указательного и среднего). Остановить процесс можно из шторки или плавающей кнопкой.
Готовые файлы можно найти в «Галерее» – они автоматически сохраняются в альбом «Скриншоты».

Также их можно открыть посредством встроенного файлового менеджера: вызовите его и воспользуйтесь кнопкой «Видео».

Далее тапните по папке Screenshots – внутри будут сделанные вами записи.

Стандартных средств оболочки Huawei будет более чем достаточно для большинства случаев.
Способ 2: Сторонние решения
Если по каким-то причинам стандартные инструменты вас не устраивают, можете установить одно из сторонних приложений с соответствующей функциональностью. В качестве примера воспользуемся XRecorder от разработчика InShot.
-
Запустите приложение после установки и ознакомьтесь с небольшой инструкцией по использованию.

Далее выдайте разрешение на доступ к файловой системе – без этого сделанные видео просто не будут сохраняться.

Чтобы начать запись, воспользуйтесь плавающей кнопкой: нажмите на неё и затем тапните по соответствующему инструменту.

Также можно задействовать уведомление в шторке.

При первом использовании приложение попросит доступ к записи аудио – его также нужно выдать, чтобы записывать ролики со звуком.

Далее ознакомьтесь с информационным сообщением и нажмите «Начать».

Чтобы остановить создание видео, снова воспользуйтесь плавающей кнопкой или уведомлением, где тапните «Стоп».

На рабочем столе появится предпросмотр созданного видео: его можно отредактировать, удалить или поделиться им в том или ином приложении. Если это не требуется, просто тапните по крестику в верхнем правом углу панели предпросмотра.

Как и в случае с системными инструментами, записанный ролик можно найти через «Галерею» в альбоме «Видео».

Также можно воспользоваться разделом «Видео» приложения «Файлы», папка «ScreenCapture».

Другие сторонние программы для записи экрана функционируют подобным образом.
Помимо этой статьи, на сайте еще 12369 инструкций.
Добавьте сайт Lumpics.ru в закладки (CTRL+D) и мы точно еще пригодимся вам.
Отблагодарите автора, поделитесь статьей в социальных сетях.
4 способа, как сделать запись экрана на Хонор и Хуавей



Примечание автора статьи: Так же, запись видео с экрана Huawei будет делаться со звуком и чтоб не мешал посторонний шум лучше выбрать для этого тихое место. Обязательно проверьте память, при сохранении длинных видеоскриншотов требуется много памяти. При ответе на входящий вызов запись автоматически останавливается. Вы можете попробовать все способы указанные ниже и выбрать наилучший, а так же можете добавить отзыв и указать понравившийся вам вариант и модель устройства на котором выполнили запись с дисплея.
Как записать видео с экрана Huawei Honor из панели уведомления
- Опускаем свайпом вниз шторку Панели уведомлений Рабочего экрана телефона, т.е. проводим пальцем, не отрывая от экрана, от верхней строки вниз. Открывшуюся Панель уведомлений разворачиваем ещё больше, для этого нажимаем на значок «Редактирование Панели уведомлений» в верхнем правом углу экрана.
- На Панели уведомления нажимаем на значок «Запись с экрана», чтобы включить запись.













Как на смартфонах и планшетах Huawei записывать видео с экрана со звуком.
В этой статье мы посмотрим несколько способов как на Хуавей записать видео с экрана. Функция записи видео работает не во всех смартфонах и планшетах. Так же, запись видео с экрана Huawei будет делаться со звуком и чтоб не мешал посторонний шум лучше выбрать для этого тихое место. Обязательно проверьте память, при сохранении длинных видеоскриншотов требуется много памяти. При ответе на входящий вызов запись автоматически останавливается. Вы можете попробовать все способы указанные ниже и выбрать наилучший, а так же можете добавить отзыв и указать понравившийся вам вариант и модель устройства на котором выполнили запись с дисплея. Удачи!
1) Первый способ позволяет легко и быстро записывать видео всех действий на экране Huawei. Для начала записи с дисплея необходимо одновременно нажать и немножко удержать кнопку «Увеличения громкости» и кнопку «Питание».
2) Делать запись с экрана можно потянув экран с верхней части вниз чтоб открыть панель уведомлений, в открывшемся списке выберите и нажмите на этот значок .
3) Третий способ позволяет начать зписывать видео скриншот экрана Андроид Хуавей костяшками пальцев. Нужно дважды прикоснуться к экрану костяшками двух пальцев как показано ниже на прикрепленном скриншоте после чего начнется запись содержимого и всех действий со звуком.
Остановить запись можно нажав на «значок записи» расположенном в левом верхнем углу дисплея или нажав одновременно на «кнопку увеличения громкости» и кнопку «питания» или два раза коснувшись костяшками пальцев к экрану как было показано на картинке выше. У кого нет функции запись с экрана попробуйте включить его открыв «Настройки» далее «Управление и Спец. возможности» далее «Движения» далее в пункте «Умный скриншот» включаем после чего пробуем снова записать видео с экрана телефона.
Смотреть сохраненные видео скриншоты можно в «Галерее» в альбоме «скриншоты» или «запись с экрана». При необходимости можно передавать по блютус или делиться в интернете, а так же удалять записи.
> Все полезные советы для Huawei > Главная сайта
Большая просьба оставлять отзывы, указать модель устройства и способ, который подошел для видеоскриншота с экрана. Возможно, оставленная вами информация окажется полезной для многих пользователей смартфонов и планшетов Huawei.
- Надеюсь, информация о записи видео с экрана смартфона оказалась полезной.
- Мы будем рады, если вы оставите отзыв, доп. информацию или полезные советы.
- Спасибо за отзывчивость, взаимную помощь и полезные советы.
Как записать видео с экрана Huawei Honor при помощи комбинации клавиш
Вызвать запись экрана на смартфоне Huawei Honor можно с помощью комбинации клавиш — одновременно зажав клавиши включения и увеличения громкости.

Опять появится уведомление, нажимаем «ПРИНИМАЮ» и запись начнется.
Этой функцией вы можете воспользоваться при общении с родными по Skype, где ваше общение с собеседником будет записано на видео. Также видеозапись с экрана смартфона может пригодиться и для простой редактуры видеофильмов, когда вы вырезаете понравившийся вам эпизод фильма, что бы поделиться им в социальной сети.
Как сделать скриншот на Huawei Honor 8
Сразу следует отметить, что у телефонов, которые работают на операционной системе Android, алгоритм действий для создания изображений практически идентичен. Это означает, что его можно применять не только для Honor 8, но также для 9 или 7. Есть способы, которые позволяют не просто «сфотографировать» необходимую картинку, а сделать снимок части экрана. Отдельные способы создания таких «фотографий» позволяют делать длинный скриншот. Он необходим для созданий изображений чата, интернет-страницы и другой важной информации, которая занимает больше места, чем может уместиться на одном фото. Наша статья поможет вам разобраться в том, как сделать скриншот на Huawei Honor 8.

Как записать видео с экрана Huawei Honor действием
Для оболочки EMUI управление костяшками пальцев — способ довольно универсальный. Для того чтобы начать запись видео с экрана, нужно дважды постучать двумя костяшками пальцев по экрану.

Как и в первых двух способах — после уведомления начнется видеозапись.
Для остановки записи кроме кнопки «СТОП» возле таймкода, можно повторно нажать значок (Запись с экрана) в шторке уведомлений, воспользоваться комбинацией клавиш (включения и увелечения громкости) или опять дважды постучать двумя костяшками.





Запись видео с экрана при помощи костяшек пальцев
На последних версиях фирменной оболочки EMUI доступна возможность записи видео с помощью жестов, создаваемых при костяшек пальцев.
-
Зайдите в настройки смартфона через значок на панели уведомлений, либо через ярлык основного меню смартфона.

Как сделать запись экрана на Honor 8X
Съемка всего того, что происходит на экране телефона, выполняется с помощью предназначенной для этого стоковой функции. Перед тем как ее использовать, нужно выполнить несколько несложных подготовительных действий:
- Открыть приложение «Настройки».
- Тапнуть «Приложения» > «Меню» > «Системные процессы».
- Найти и тапнуть «Запись экрана» – пункт «Разрешения».
- Установить переключатели, находящиеся рядом с пунктами «Микрофон», «Телефон», «Хранилище» в положение «Вкл.».
Чтобы начать запись, используйте один из двух описанных ниже методов.

Метод 1: Использование иконки
При нажатии на иконку записи запускается процесс съемки видео дисплея. Свайпом вниз откройте шторку уведомлений, найдите среди иконок нужную (иконка записи видео экрана). Выберите нужные параметры «Микрофон», «Система» или «Нет» на вкладке «Источник звука». Чтобы закончить коснитесь правого верхнего угла экрана.
Метод 2: Использование сочетания клавиш
Нажмите одновременно на клавишу включения питания и увеличения громкости. На свое усмотрение выберите в разделе «Источник звука» строчку «Микрофон», «Система» или «Нет». Чтобы завершить съемку снова нажмите сразу две клавиши – кнопку питания и кнопку увеличения громкости.
Записанные видео будут сохранены по умолчанию в «Галерею», поэтому для просмотра файлов с записью экрана откройте «Галерею».

Тремя пальцами
Еще один способ сделать скриншот на Хонор 10 Lite или I — воспользоваться встроенной опцией, позволяющей фиксировать изображение на экране движением пальцев. Для активации функции сделайте такие шаги:
- Перейдите в Настройки.
- Войдите в Управление.
- Откройте раздел Движения.
Там необходимо выбрать пункт, позволяющий делать скриншот на Хонор 10 тремя пальцами. При этом бегунок требуется переместить слева направо. После включения опции найдите экран, который необходимо зафиксировать, и проведите по нему тремя прижатыми друг к другу пальцами. Начните с области немного выше середины и опускайтесь вниз.

Как и в прошлом случае, правильность выполнения работы будет подтверждена появлением миниатюрной картинки слева внизу.
Запись экрана Huawei нажатием иконки
Иконка видеозаписи находится в меню быстрого запуска опций. Чтобы сделать запись экрана, нужно опустить свайпом вниз шторку уведомлений и тапнуть по значку с изображением видеокамеры («Запись с экрана»).
Если на панели уведомлений такой значок отсутствует, нужно его добавить. Чтобы это сделать, тапом по значку «Карандаш» (вверху справа) откройте панель с дополнительными иконками быстрых функций. Найдите значок видеокамеры и перетащите его вверх к другим быстрым функциям.
После нажатия на эту кнопку появляется приветственное окно с общей информацией о функции записи. Нажмите кнопку «Принимаю» в нижней части окна, и процесс записи будет запущен. Чтобы остановить запись, снова перейдите в панель уведомлений и нажмите на этот же значок.

Использование жестов
В телефонах Huawei (например, P10/ P20/ Mate 10) реализована технология Knuckle Sense, которая позволяет выполнять различные действия с помощью жестов, осуществляемых костяшками пальцев.
Записать видео того, что отображается на экране телефона, можно двойным тапом по дисплею костяшками двух пальцев. Правда, чтобы этот метод сработал, необходимо правильно настроить смартфон. Должна быть включена опция «Умный скриншот». Для этого заходим в “Настройки” > “Управление и Спец. возможности” > “Движения” > “Умный скриншот”.
Опять же, перед стартом записи на экране смартфона появится информационное окно, как и в предыдущих случаях. Каждый раз, чтобы перейти непосредственно к запуску видео, нужно нажимать кнопку «Принимаю».
Максимальная длительность видео ограничено. Оно не может длиться более пяти минут. Если планируется снимать более продолжительное видео, придется устанавливать какое-либо стороннее приложение. Например, AZ Recorder. При этом нужно помнить о том, что использовать можно будет или только приложение, или только встроенную функцию телефона. Вместе они работать не будут.
Несколько способов записи видео с экрана Huawei Honor



Правильная настройка встроенной записи экрана
Запись с экрана, «видеоскриншот» или скринкаст очень хорошо помогает объяснить кому-либо какую-то механику устройства, находясь при этом на дистанции. Ведь гораздо удобнее, вместо множества слов, просто отправить человеку видео с подробной инструкцией.
В самом использовании встроенной видеозаписи нет ничего сложного, нужно нажать кнопку и готово. Однако при воспроизведении иногда возникают дополнительные вопросы, например, почему на видео нет звука, или картинка плохого качества. Ниже мы все подробно разберем.



Часто задаваемые вопросы
Как записать звук при съемке видео с экрана, если к смартфону подключены наушники?
Никак. Запись звука идет с микрофона смартфона, поэтому придется наушники отключить и вести съемку без них. Для дополнительных опций скачайте стороннее приложение.
После активации записи с экрана ничего не происходит — видео не записывается?
Проверьте доступность места в памяти телефона. В случае нехватки очистите память в настройках мобильного устройства. Функция также может восстановиться после сброса всех настроек телефона. Но, важно понимать, что все данные будут сброшены, поэтому оптимальным вариантом будет скачивание стороннего приложения.
Что делать, если не работает запись с экрана
Если скринкаст не начинается — скорее всего, вы пытаетесь включить его с помощью двойного касания экрана костяшками. В этом случае функция просто не активирована.
Чтобы включить её, нужно:
- Перейти в «Настройки».
- Затем в меню «Управление и Специальные возможности», там вы найдёте раздел «Движения».
- В этом разделе нужно поставить галочку напротив пункта «Умный скриншот».
- По завершении операции функция успешно заработает.











Инструкция
Имеется как минимум два способа сделать это: с помощью механических кнопок и специальной кнопкой в панели быстрого запуска.
Способ 1 – Механические кнопки
Для быстрого включения функции записи экрана можно зажать одновременно кнопку питания и кнопку увеличения громкости.
Способ 2 – Панель быстрого доступа
Опускаем шторку уведомлений и смотрим, нет ли там иконки “Запись экрана”.
Если нет – нажимаем на кнопку редактирования панели быстрого доступа и перетягиваем необходимую иконку в рабочую зону.
После этого вновь открываем шторку и нажимаем на “Запись с экрана”.
Система предупредит о некоторых особенностях приложения, а именно:
- Функция записи с экрана записывает все действия, выполняемые на экране.
- Процесс записи с экрана будет прерван при поступлении входящего вызова или выполнении исходящего вызова.
- Длительный процесс записи с экрана может привести к нагреву устройства.
- Для работы приложения требуется право доступа к микрофону.
Свайпом перелистываем на вторую вкладку, выбираем источник для записи звука (микрофон, звуки системы или без звука) и нажимаем на кнопку “ОК”.
Начнется 3-секундный отсчет и запустится процесс записи видео экрана, а после того, как необходимый кусок видео будет записан, следует нажать на кнопку “стоп” (которую можно расположить в любой части экрана).
Просмотреть готовые видео можно через приложение “Галерея” или любой другой мультимедиа просмотрщик.
Отснятый материал хранится по адресу: Внутренняя память/Pictures/Screenshots/.
Смотрите также:
Вам помогло? Оцените статью:
Многие знают, как сделать скриншот, но как сделать запись экрана на Хуавей и Хонор? В статье мы рассмотрим существующие способы, с помощью которых можно записать действия на экране смартфона. Некоторые доступны среди стандартных функций, а другие требуют скачивания специального приложения.
Совет: как включить отображение касаний на видео
Делая запись видео с экрана на Honor и Huawei, следует включить отображение касаний, чтобы ваши действия были более понятны зрителю. Для этого перейдите в «Настройки» и зайдите в раздел «Система», оказавшись там, нажмите «О телефоне».

Затем несколько раз кликните по пункту «Номер сборки», пока не появится надпись «Вы стали разработчиком».

Затем вернитесь в настройки и зайдите в появившийся раздел «Для разработчиков». Кликните на кнопку для активации данного режима. Далее, поставьте галочку напротив пункта «Показывать нажатия».

Теперь все ваши касания будут отмечаться полупрозрачным кружком.
Интересно В меню «Для разработчиков» также находятся и другие полезные настройки для записи экрана. Однако будьте осторожны при их использовании.







Где посмотреть сохраненную запись
Записанные скринкасты сохраняются в галерее, в папке «Captures» (Записи экрана). Получить к ним доступ можно и через компьютер. Для этого подключите телефон к ПК USB-шнуром и откройте следующую папку: Мой компьютер — Модель гаджета — Внутренняя память — Pictures — Screenshots.
Если запись делалась с помощью программы DU Recorder, то с главного экрана кликните на изображение папки (кнопка расположена на «островке»).
Путь к сохраненным записям в файловом менеджере выглядит так: emulated — 0 — recordmaster.

Ответы на популярные вопросы
Пропала запись экрана с Honor 10, что делать?
Эта проблема возникает из-за недостаточного количества свободного пространства в памяти смартфона. Удалите не нужные файлы, и проблема будет решена.
Как улучшить качество записи экранного видео?
В настройках DU recorder присутствует функция изменения разрешения. Помните, что чем выше выбранное качество, тем меньше производительность, что может сказаться на «дёрганности» видео.
Как решить проблему отсутствия звука на видео?
Если вы используете встроенную утилиту, то скорее всего произошел некий сбой. Исправить его поможет сброс настроек устройства до заводских. Для DU Recorder: зайдите в настройки — аудио, и поставьте галочку напротив пункта записи с микрофона.
Как видите, смартфоны компании Хуавей и Хонор, оборудованные оболочкой EMUI, обладают неплохим функционалом в плане создания видео с экрана. А сами видеоскриншоты являются гораздо более совершенным инструментом повествования информации, чем простая переписка.
Возможные трудности
Неопытные пользователи при записи с экрана порой сталкиваются с различными проблемами:
- съемка шла, но резко остановилась (или вообще не работает). Вероятно, на устройстве недостаточно памяти, то есть видеоролик просто не может сохраниться. Решение — почистить кэш, удалить ненужные файлы;
- на видео отсутствует звук. Если видеоряд идет, а звук не записывается, вероятно дело в системном сбое. Обычно помогает перезагрузка телефона. Если нет, то «убойным» способом будет Hard Reset — сброс настроек девайса до заводских. Но делать его следует в крайнем случае, так как с устройства будут удалены все пользовательские данные;
- плохое качество ролика. Если пользоваться встроенными возможностями телефона, видеозапись получается посредственного качества. Чтобы его улучшить — скачайте приложение DU Recorder, в котором есть различные настройки, среди которых и выбор качества видео. Чем выше разрешение — тем сильнее нагружается телефон. Если гаджет «слабый», то видео может записаться с подтормаживаниями;
- как записать видео с подключенными наушниками. Сделать это не получится, так как звук записывается с микрофона.
Новая функция относительно свежая, поэтому работает не всегда корректно. Также не рекомендуется во время видеозаписи пытаться делать скриншот — может выбить ошибку.
EMUI — неплохая оболочка Android-устройств, причем с богатым функционалом. Сами по себе видеоскриншоты — удобный инструмент, который куда информативнее в сравнении с классическими скриншотами. Даже если гаджет старый или бюджетный — на него всегда можно установить стороннюю утилиту для записи с экрана.
Снять экран на Хонор 7a
Даже если на вашем мобильном телефоне есть встроенная функция записи, вы можете воспользоваться приложением Az Screen Recorder. Это ещё один скрин рекордер, который также бесплатен и без требования рут прав. Он отличается от других тем, что позволяет делать паузу во время записи.

Az Screen Recorder
А ещё Az Screen Recorder имеет собственный редактор, где можно добавлять смайлы, текст и фильтры. Так после записи экрана вы можете тут же его обработать, перед тем, как отправить или загрузить на видеохостинг. Не имеет каких-либо проблем со звуком при записи, что тоже немаловажно.
В Honor 7a можно записать экран встроенной функцией. Но для записи туториалов и видео, где вы что-то показываете, объясняете, добавление указательных элементов будет просто необходимым.
Дополнительная информация
Рассмотрев процедуру запуска съемки и нюансы использования опции, изучим возможные проблемы. Порой пользователи сталкиваются с неисправностями.
Что делать, если пропала запись экрана
Съемка внезапно остановилась? Проверьте остаток памяти в телефоне. Очистите кэш и освободите место.
Как улучшить качество записи экранного видео?
Иногда пользователи жалуются на плохое качество снятого видео. При использовании предустановленных возможностей изменить данный параметр нельзя. Для улучшения качества скачайте программу DU recorder. Главное преимущество представленного сервиса заключается не только в возможности осуществлять съемку, но и производить более глубокую настройку опции. В настройках вы найдете специальный раздел, позволяющий выбрать качество видео.
Как решить проблему отсутствия звука на видео?
Причиной пропавшего звука часто выступает системный сбой. Тогда для решения потребуется выполнить сброс настроек до заводских. Если использовался DU Recorder, то перейдите в параметры и во вкладке «Аудио» включите микрофон.
Делать скриншоты на своём устройстве умеет практически каждый пользователь, однако, когда дело доходит до записи картинки со смартфона — появляется множество вопросов. Правильные и быстрые способы как сделать запись экрана на Honor и Huawei покажет данная статья.
Использование жестов
В телефонах Huawei (например, P10/ P20/ Mate 10) реализована технология Knuckle Sense, которая позволяет выполнять различные действия с помощью жестов, осуществляемых костяшками пальцев.
Записать видео того, что отображается на экране телефона, можно двойным тапом по дисплею костяшками двух пальцев. Правда, чтобы этот метод сработал, необходимо правильно настроить смартфон. Должна быть включена опция «Умный скриншот». Для этого заходим в “Настройки” > “Управление и Спец. возможности” > “Движения” > “Умный скриншот”.
Опять же, перед стартом записи на экране смартфона появится информационное окно, как и в предыдущих случаях. Каждый раз, чтобы перейти непосредственно к запуску видео, нужно нажимать кнопку «Принимаю».
Максимальная длительность видео ограничено. Оно не может длиться более пяти минут. Если планируется снимать более продолжительное видео, придется устанавливать какое-либо стороннее приложение. Например, AZ Recorder. При этом нужно помнить о том, что использовать можно будет или только приложение, или только встроенную функцию телефона. Вместе они работать не будут.

 retro34.ru
retro34.ru