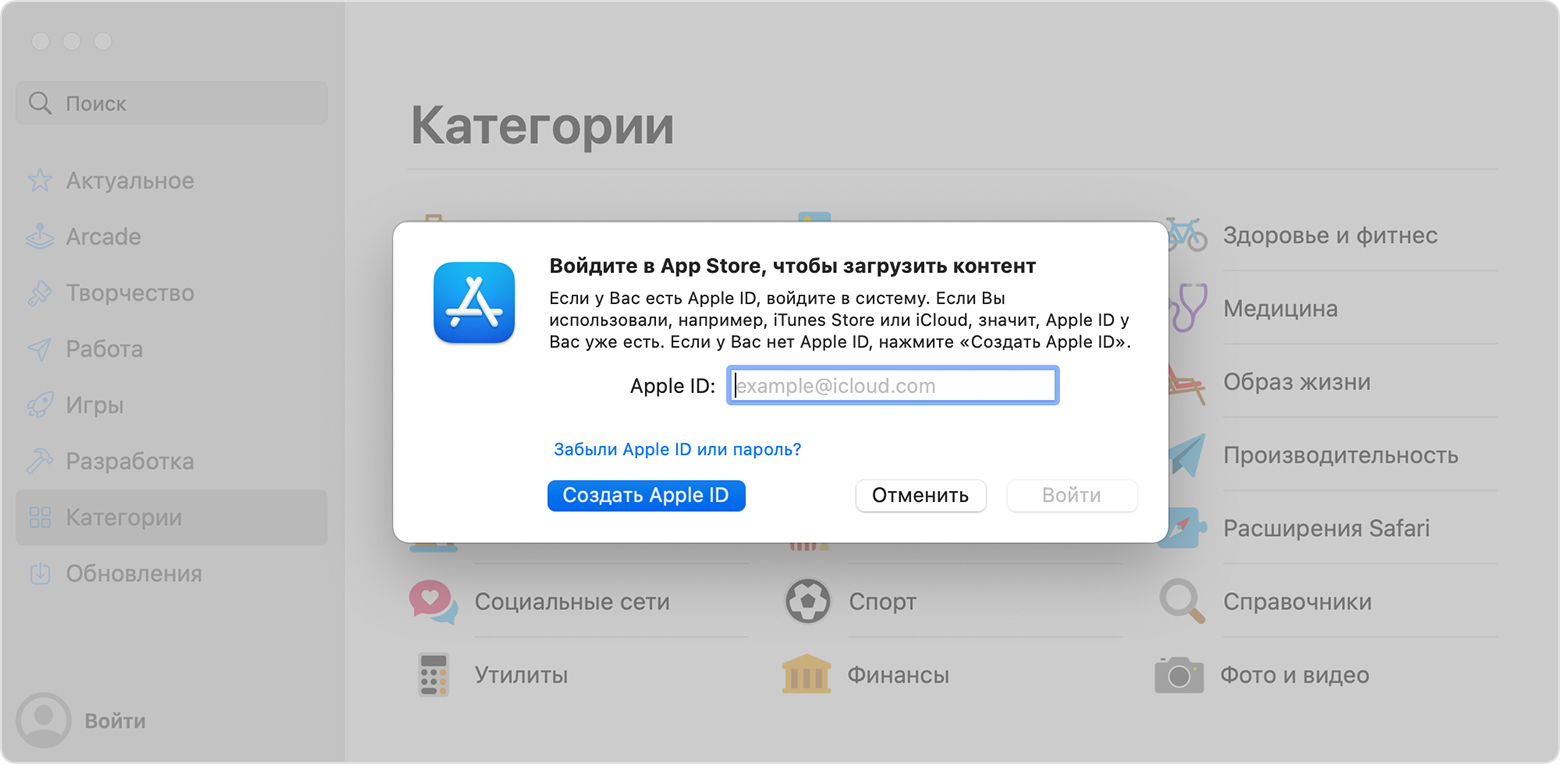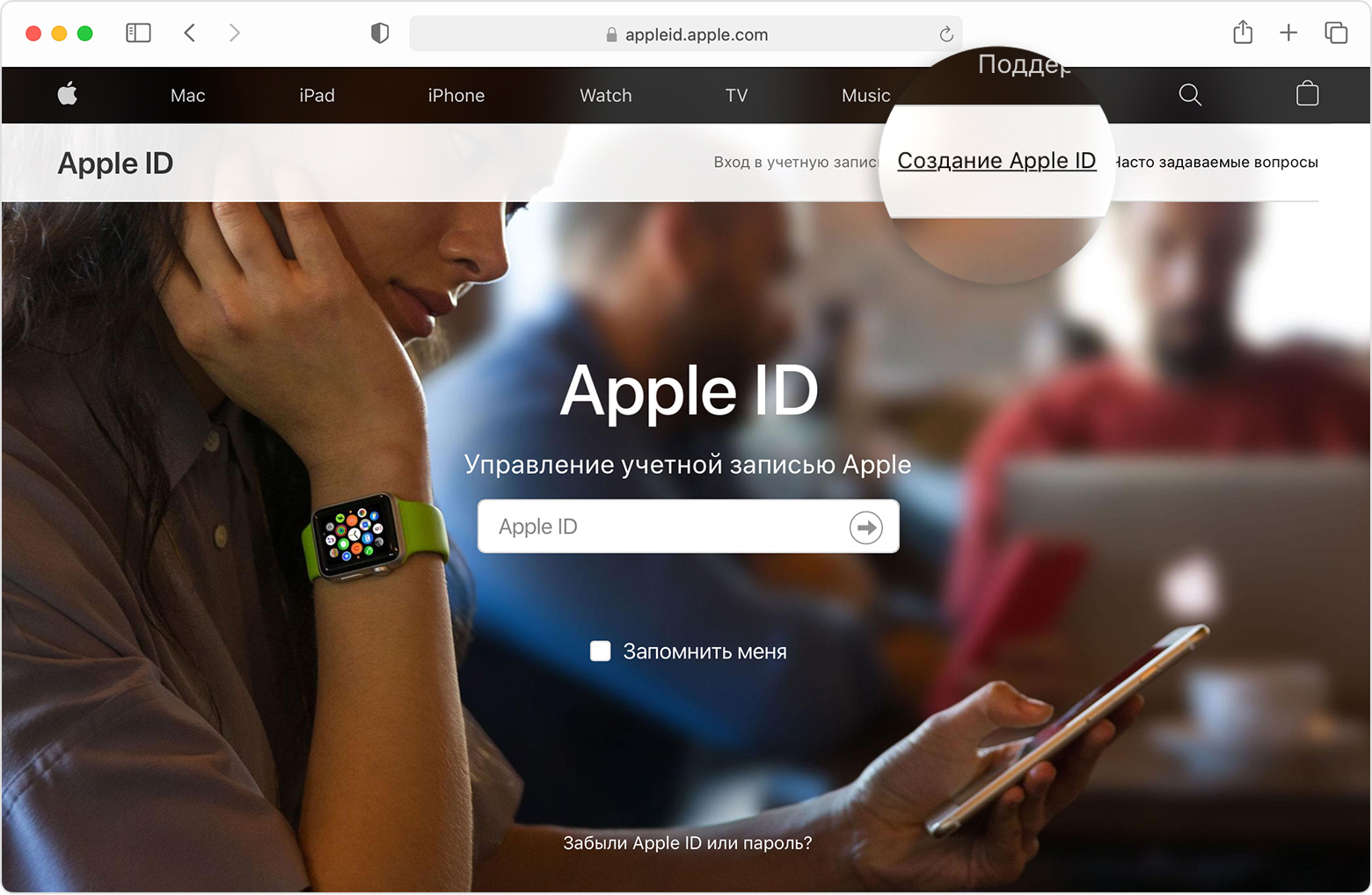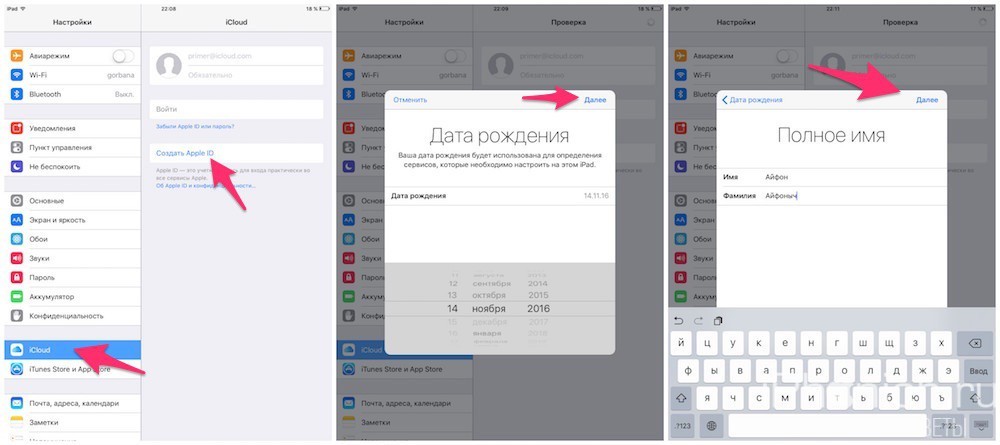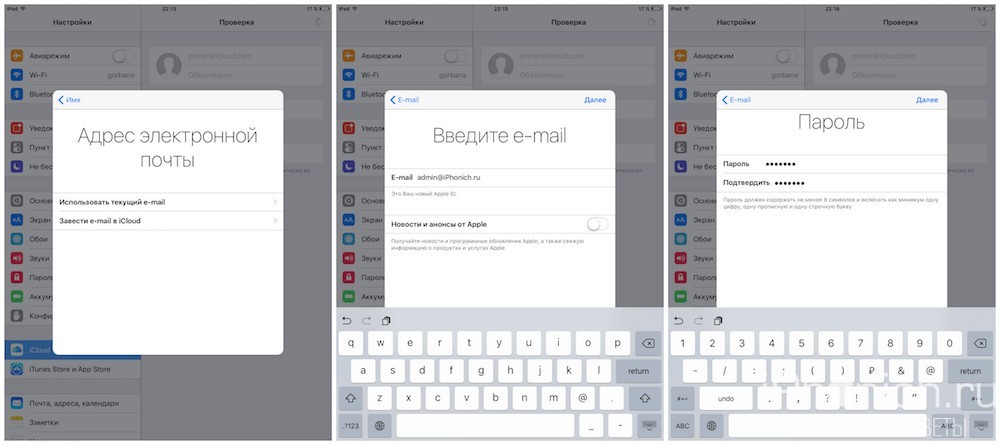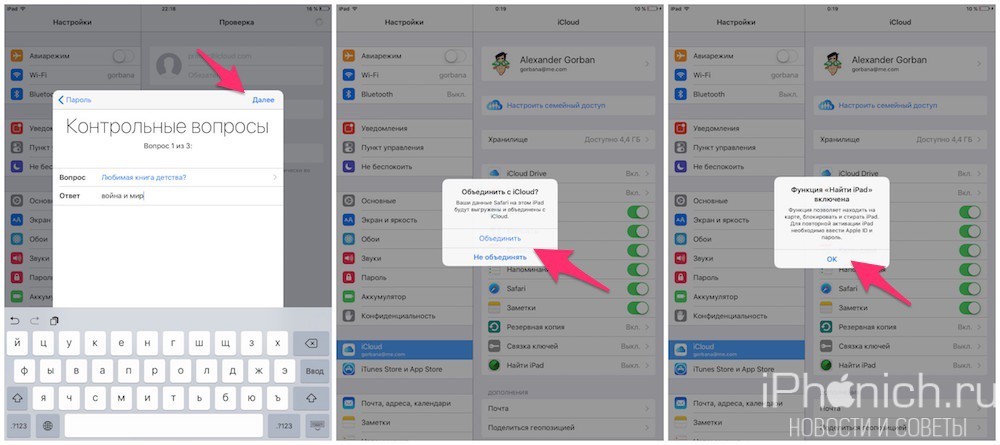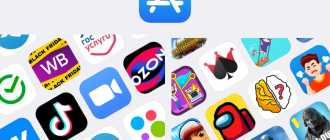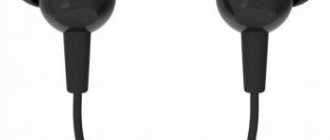Как создать аккаунт в App Store (Apple ID)

Многие новоиспеченные пользователи iPhone и iPad сталкиваются с трудностями при регистрации Apple ID — учетной записи, необходимой для загрузки приложений из App Store и различного медиа-контента из iTunes Store. В этой инструкции мы наиболее подробным образом описали процесс создания аккаунта в App Store (Apple ID) с компьютера, либо же прямо с мобильных устройств.
Как создать аккаунт в App Store (Apple ID) с iPhone или iPad
Шаг 1. Запустите приложение App Store и в самом низу страницы «Подборка» нажмите «Войти».
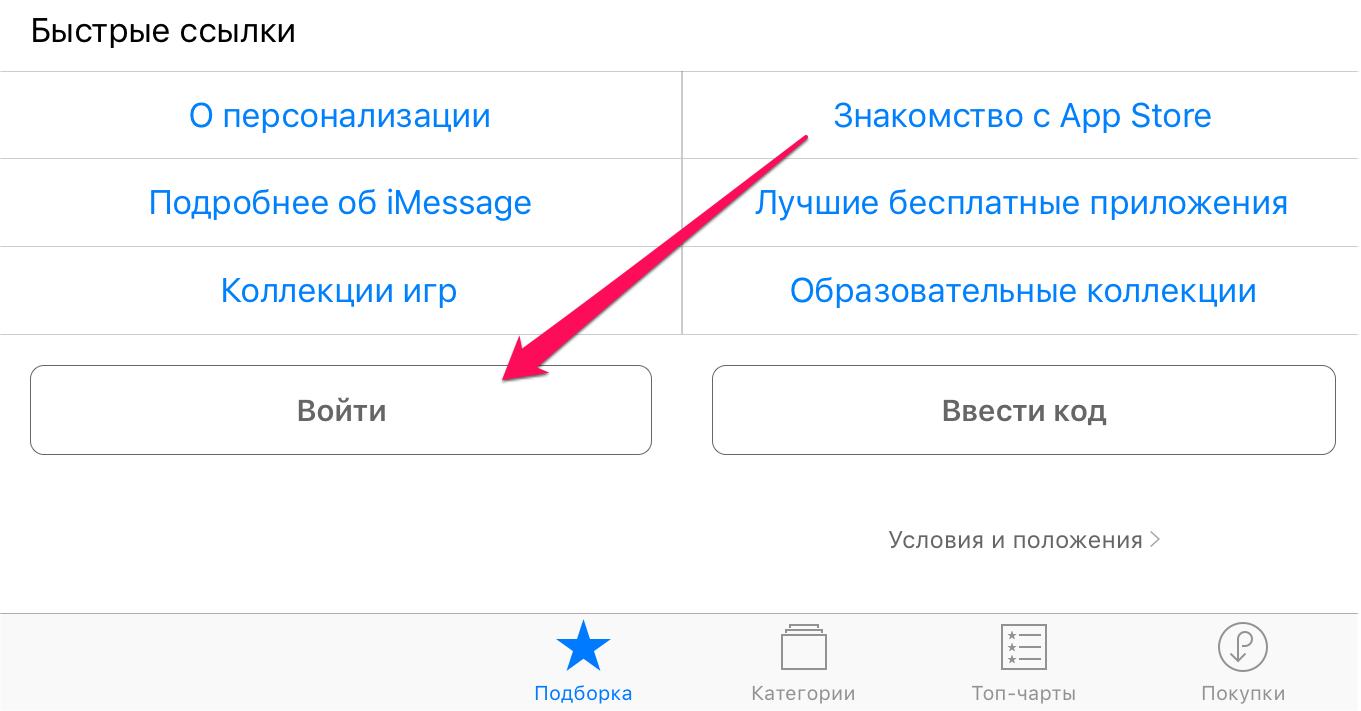 Шаг 2. В открывшемся меню выберите пункт «Создать Apple ID».
Шаг 2. В открывшемся меню выберите пункт «Создать Apple ID».
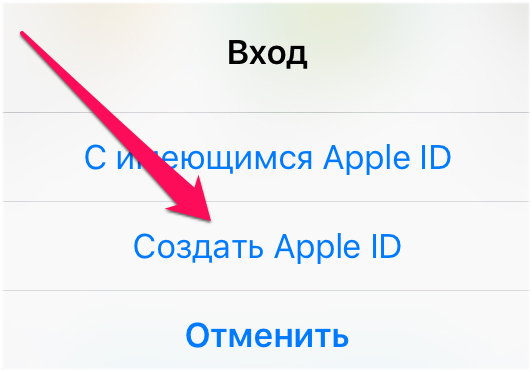 Шаг 3. Выберите страну и нажмите «Далее».
Шаг 3. Выберите страну и нажмите «Далее».
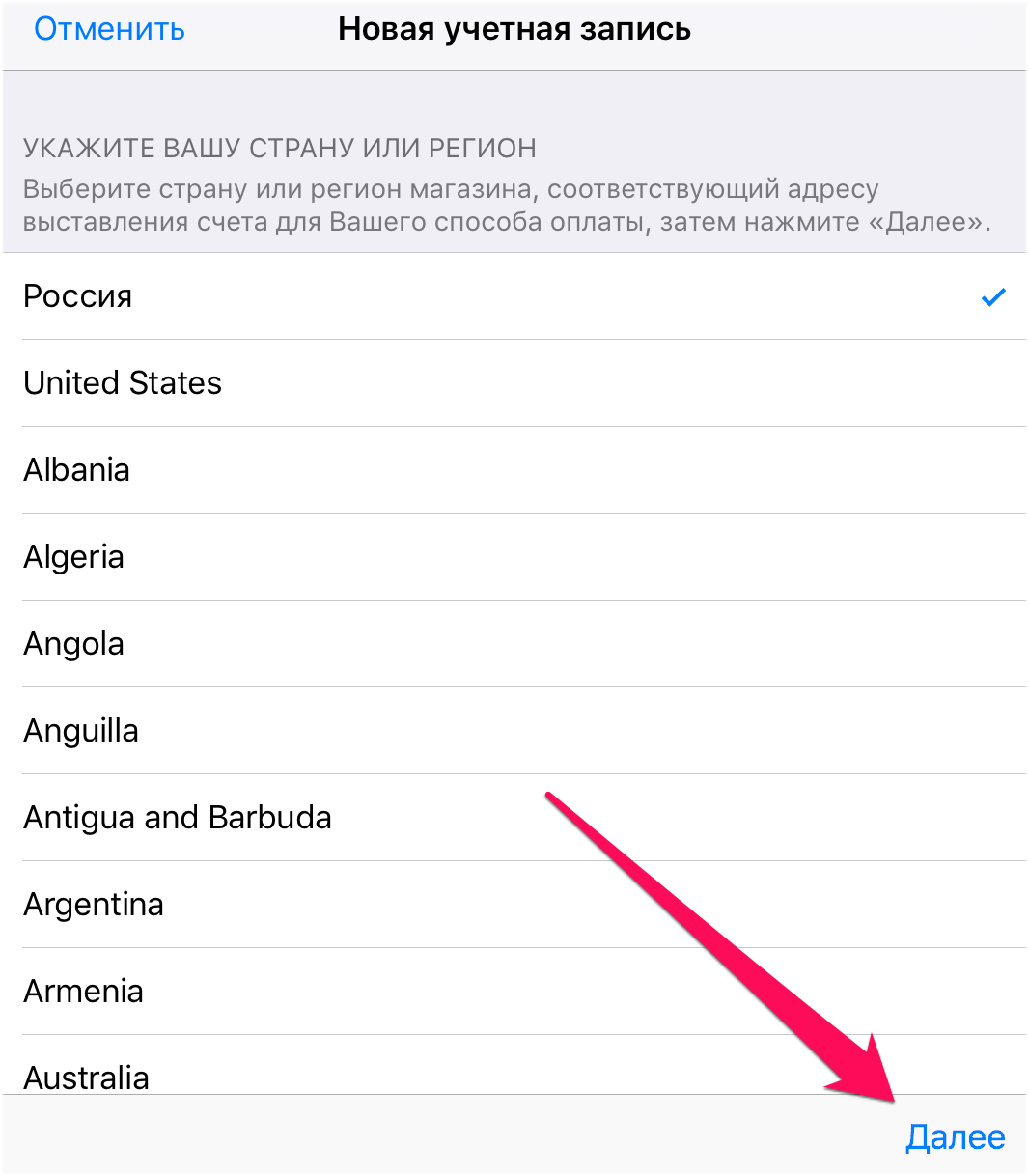 Шаг 4. Примите пользовательское соглашение.
Шаг 4. Примите пользовательское соглашение.
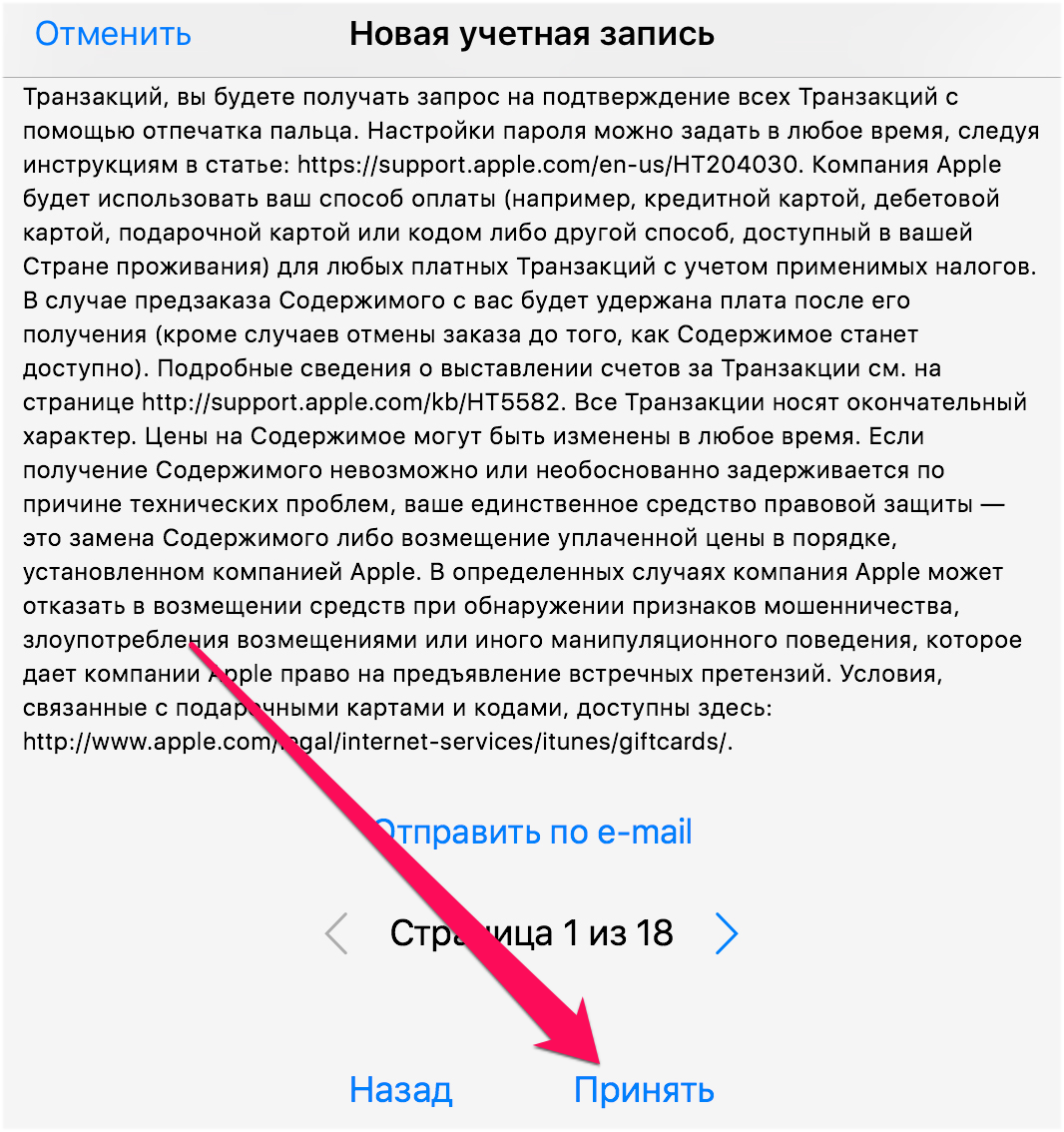 Шаг 5. Укажите следующую информацию:
Шаг 5. Укажите следующую информацию:
- E-mail — адрес электронной почты будет являться логином вашей учетной записи Apple ID.
- Пароль — он должен содержать не менее 8 символов, включая цифры, прописные и строчные буквы. Один и тот же символ не может повторяться три раза подряд.
- Контрольные вопросы и ответы на них.
- Дату рождения.
После правильного указания всей информации нажмите «Далее».
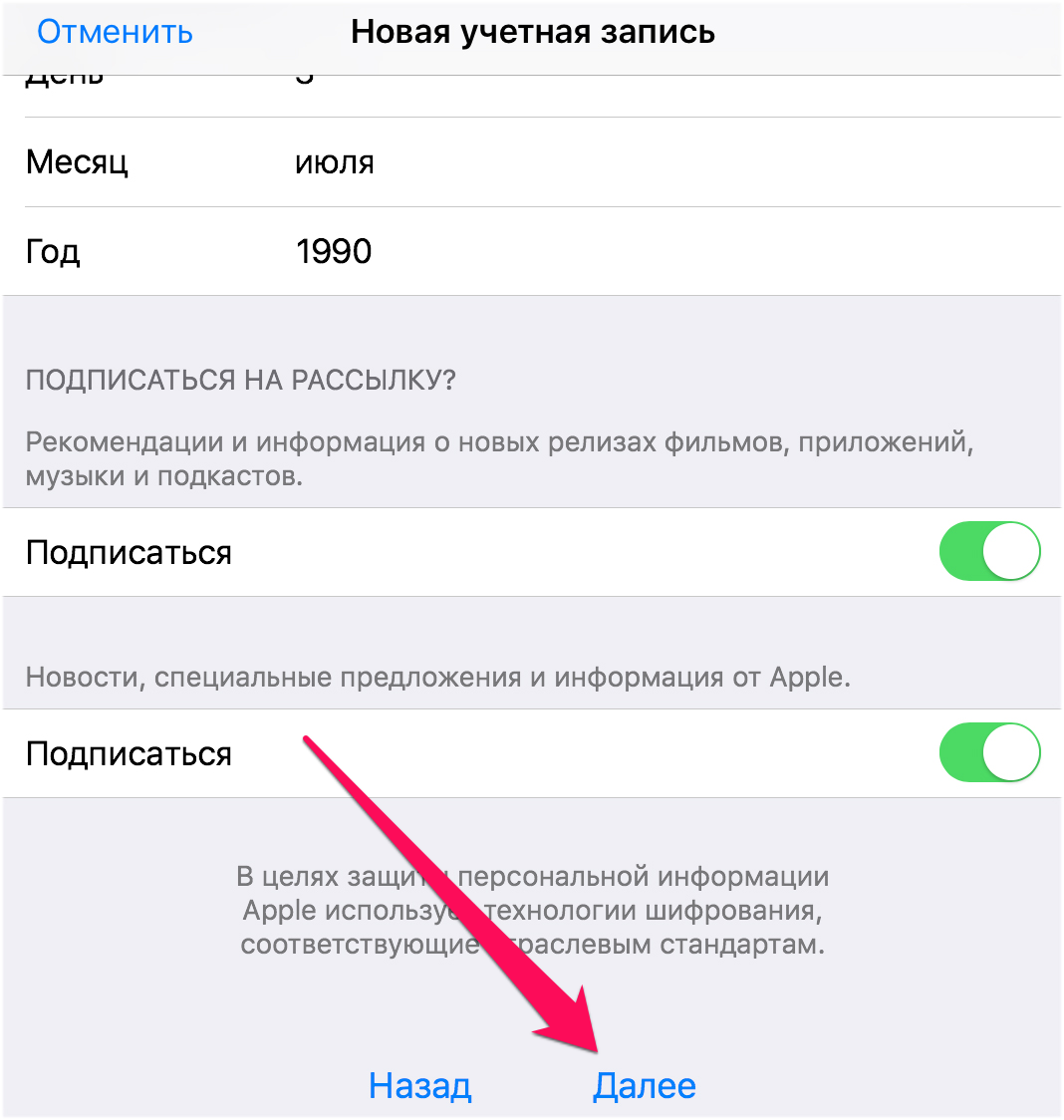 Примечание: на этой странице вы можете отписаться от рассылок Apple, сняв соответствующие переключатели.
Примечание: на этой странице вы можете отписаться от рассылок Apple, сняв соответствующие переключатели.
Шаг 6. Выберите способ оплаты. В случае с банковской картой, необходимо указать номер карты, код безопасности и дату окончания срока действия. Если же в качестве способа оплаты вы выбираете мобильный телефон (только Билайн и МегаФон), то указать необходимо только номер мобильного телефона.
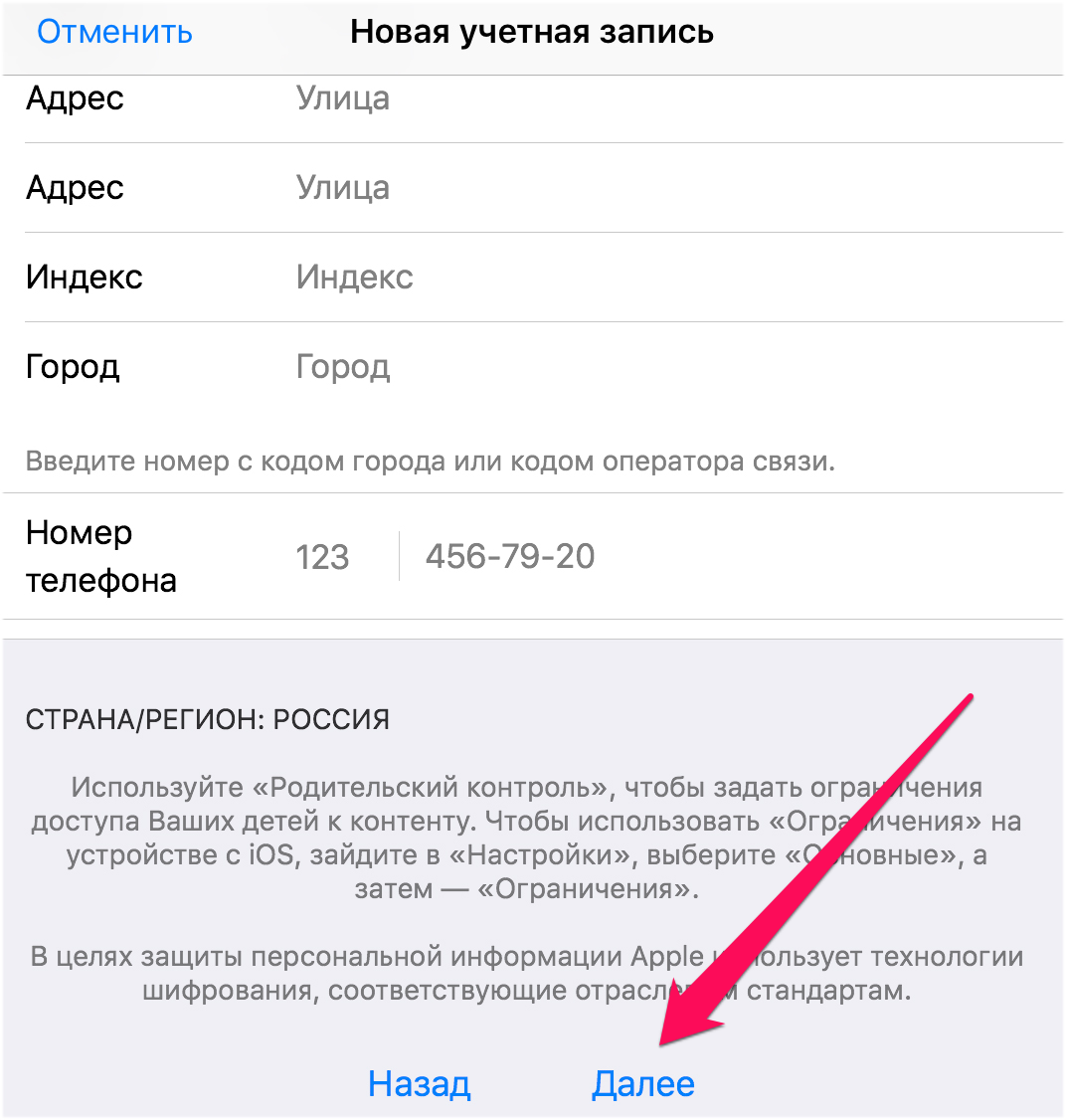 Совет! Узнать о том, как создать Apple ID без кредитной карты вы можете в этой инструкции.
Совет! Узнать о том, как создать Apple ID без кредитной карты вы можете в этой инструкции.
Шаг 7. Введите адрес выставления счета, указав приветствие, фамилию, имя, адрес, индекс, город и номер мобильного телефона. Нажмите «Далее».
Шаг 8. Подтвердите создание Apple ID перейдя по ссылке «Подтвердить адрес» в письме, которое придет на электронную почту, указанную при регистрации.
Готово! Вы создали учетную запись Apple ID и можете загружать или покупать приложения из App Store.
Как создать аккаунт в App Store (Apple ID) с компьютера
Шаг 1. Перейдите на официальный сайт управления учетной записью Apple и нажмите «Создать Apple ID».
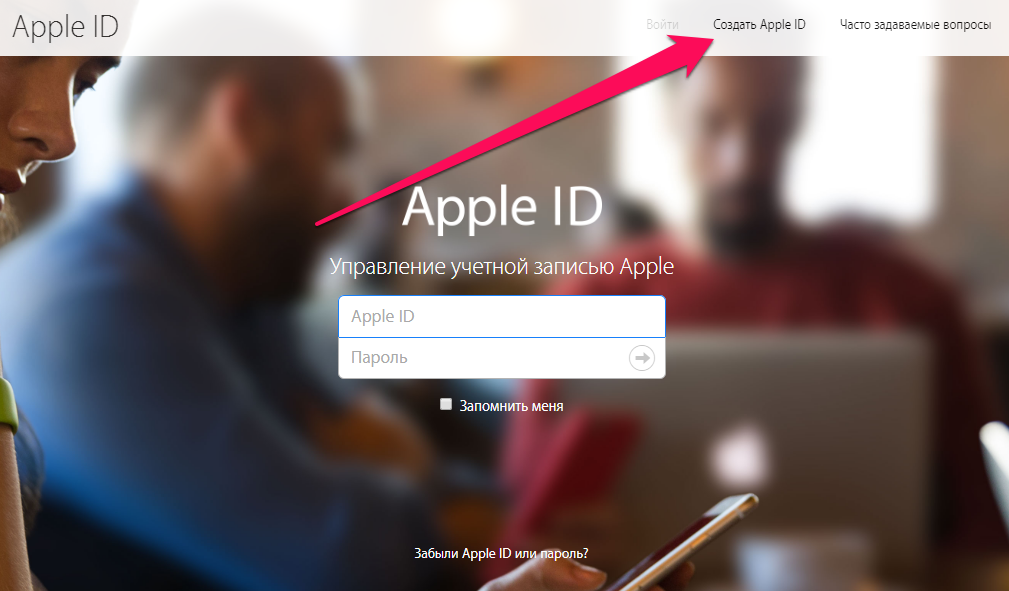 Шаг 2. Укажите следующую информацию:
Шаг 2. Укажите следующую информацию:
- E-mail — адрес электронной почты будет являться логином вашей учетной записи Apple ID.
- Пароль — он должен содержать не менее 8 символов, включая цифры, прописные и строчные буквы. Один и тот же символ не может повторяться три раза подряд.
- Контрольные вопросы и ответы на них.
- Дату рождения.
После указания всей информации нажмите «Продолжить».
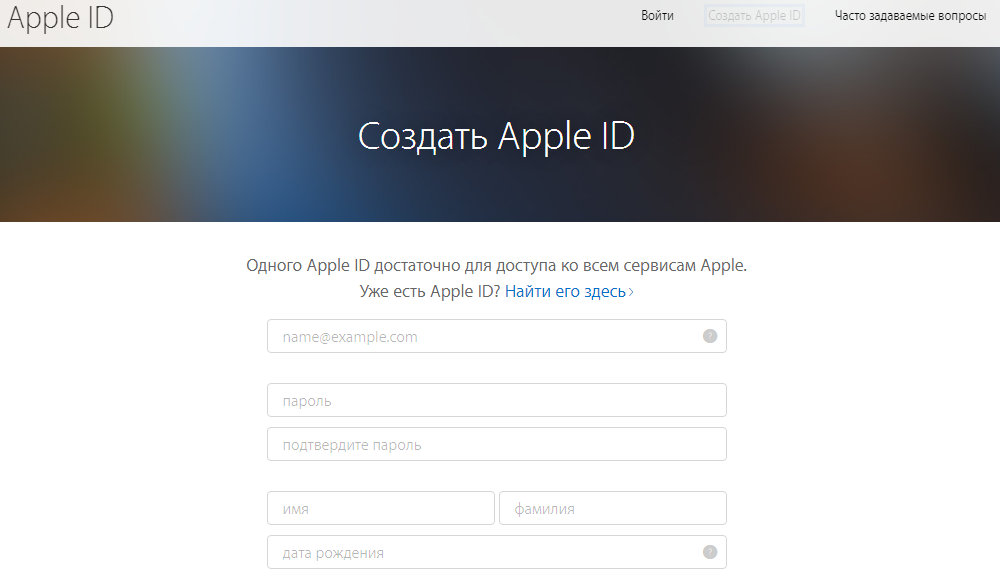 Шаг 3. На указанную при регистрации электронную почту придет письмо с кодом проверки. Введите код в открывшемся окне и нажмите «Продолжить».
Шаг 3. На указанную при регистрации электронную почту придет письмо с кодом проверки. Введите код в открывшемся окне и нажмите «Продолжить».
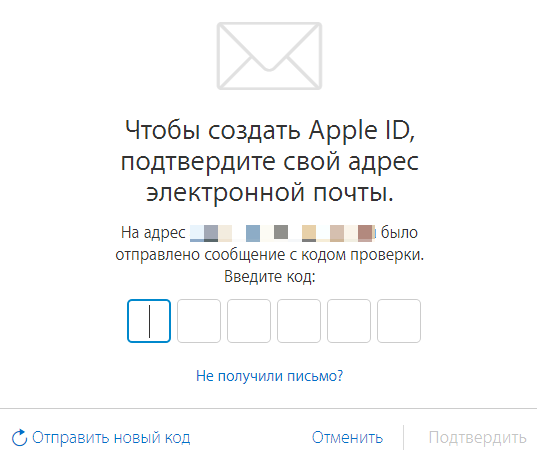 Готово! Вы создали Apple ID и можете авторизоваться с его помощью на своем iPhone, iPad или iPod touch. Важно! При первом входе с нового Apple ID от вас потребуется указать способ оплаты, адрес выставления счета и мобильный телефон.
Готово! Вы создали Apple ID и можете авторизоваться с его помощью на своем iPhone, iPad или iPod touch. Важно! При первом входе с нового Apple ID от вас потребуется указать способ оплаты, адрес выставления счета и мобильный телефон.
Регистрация в iTunes
Не все пользователи гаджетов компании Apple знают о программе iTunes. Между тем регистрация в itunes.
Не все пользователи гаджетов компании Apple знают о программе iTunes. Между тем регистрация в itunes store при наличии подключения к интернету открывает доступ к быстрому скачиванию игр и обмену контентом между устройством и компьютером или ноутбуком.
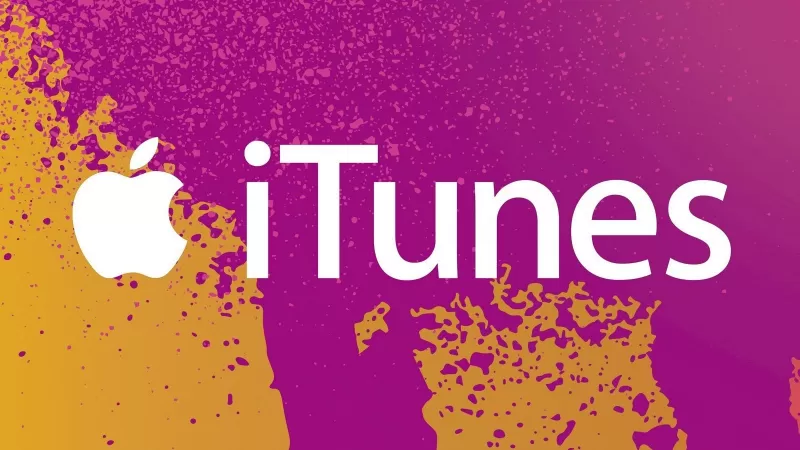
Регистрация Apple ID для iTunes
Чтобы зарегистрироваться в iTunes, пользователю нужно скачать бесплатную программу или зайти в одну из специализированных служб Apple и затем создать Apple ID. Личный идентификатор позволит совершать покупки в виртуальном магазине AppStore и в службах и сервисах компании Apple.
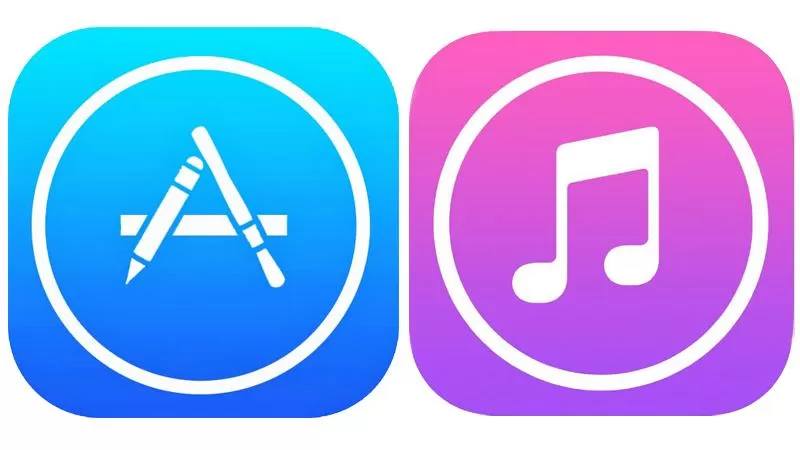
Вход в магазин App Store
Допустимы варианты создания аккаунта при помощи сервисов и ПО. Рассмотрим, как создать аккаунт в itunes, на примере магазина приложений AppStore:
- На экране доступа к приложениям нажмите на иконку магазина.
- Выберите иконку с изображением профиля.
- Найдите пункт «Создать новый Apple ID» и перейдите в него. Если раздела нет, убедитесь, что вышли из ранее созданных аккаунтов iTunes.
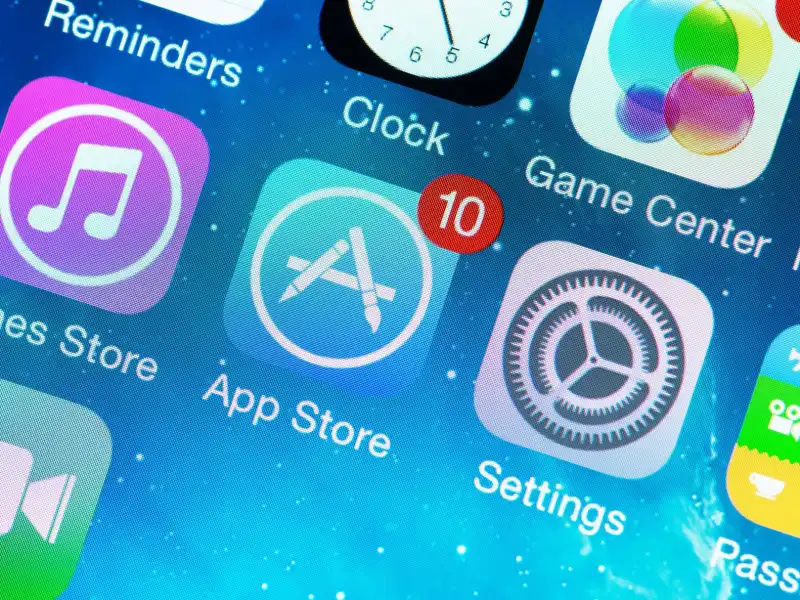
Доступ к форме регистрации
Для доступа к форме регистрации с помощью сервиса iTunes Store скачайте и установите приложение, которое соответствует используемой операционной системе. Установка проходит стандартным путем: следуйте инструкции и не забудьте отметить флажком подтверждение лицензионного соглашения.
После установки и первого запуска программа предложит синхронизировать данные медиатеки вашего устройства. Для запуска регистрации кликните по кнопке «Войти» в верхней части окна во вкладке «Учетная запись» и выберите пункт «Создать Apple ID».
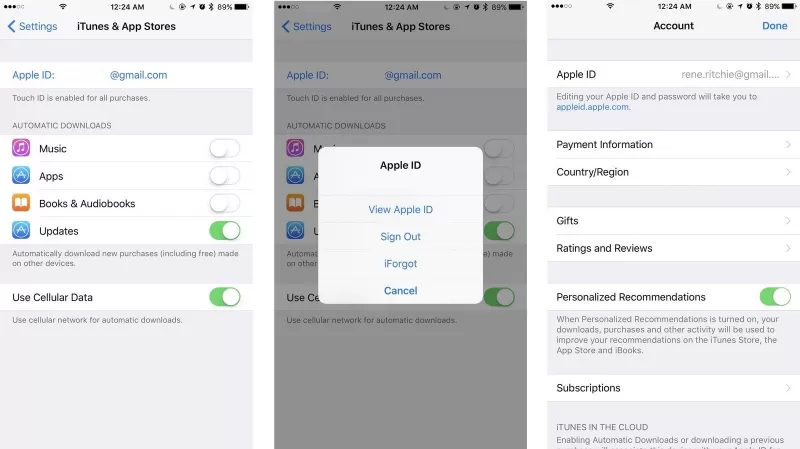
Регистрация
После начала регистрации пользователю предложат ознакомиться с условиями лицензионного соглашения и принять их. Во всех сервисах процесс создания профиля аналогичен и состоит из следующих шагов:
- Введите адрес действующей электронной почты (адрес станет вашим логином или идентификатором).
- Придумайте пароль и подтвердите его.
- Выберите контрольные вопросы и введите ответы на них. При наличии дополнительного почтового ящика укажите его адрес.
- Введите дату рождения и нажмите «Продолжить».
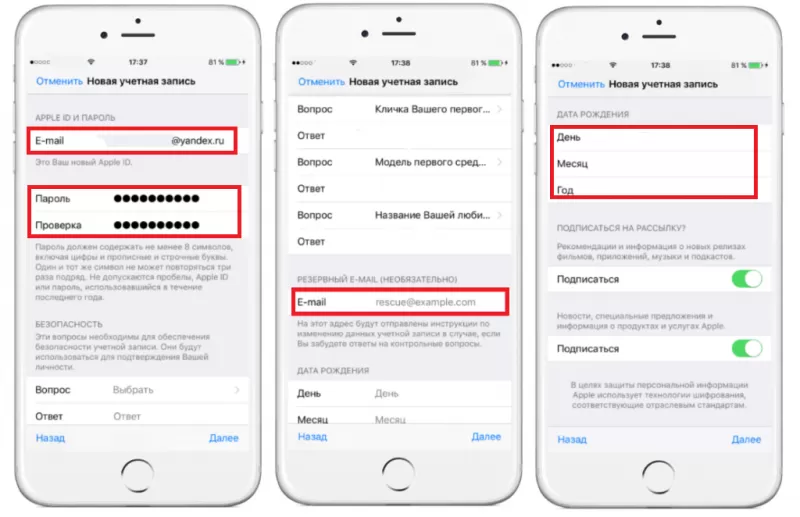
Способ оплаты
Следующий шаг — заполнение платежной информации. Введите в соответствующее поле информацию о дебетовой или кредитной карте и адрес, на который будут выставляться счета. Деньги списываются со счета только после подтверждения покупки — повторного введения идентификатора Apple ID. В дальнейшем доступно изменение платежной информации.

Завершение регистрации
Последними шагами при создании аккаунта айтюнс станут подтверждение телефонного номера и верификация электронного почтового ящика. Чтобы подтвердить почту, выполните указания из электронного письма. После регистрации и подтверждения данных пользователь может использовать Apple ID для посещения сервисов Apple.
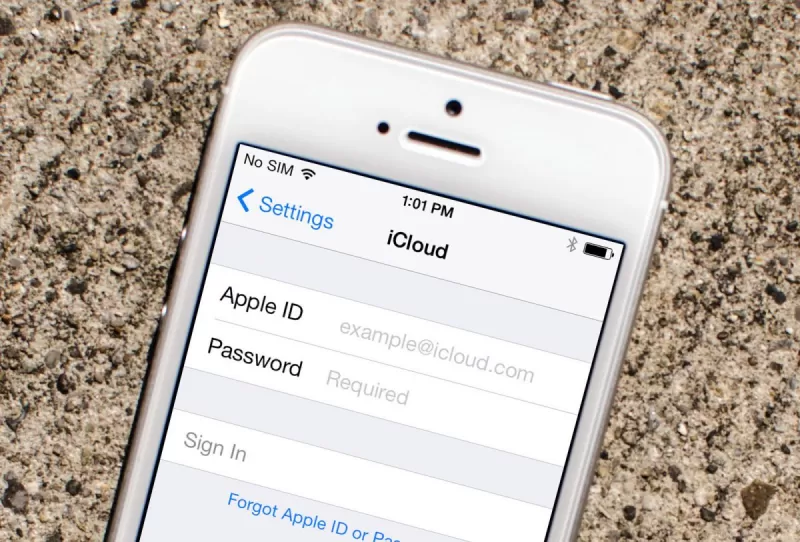
Как зарегистрировать Apple ID без привязки банковской карты или номера телефона?
Компания оставила за пользователем право не указывать платежных данных. Этот способ регистрации менее очевиден и выполняется в такой последовательности:
- В верхней части окна выберите «iTunes Store» и перейдите в подпункт домашняя страница. Выполнить действие можно также сочетанием клавиш Ctrl+Shift+H;
- Прокрутите страницу вниз до конца и выберите страну.
- Найдите на этой же странице категорию «Топ бесплатных приложений», нажмите на заголовок.
- Выберите приложение и нажмите кнопку «Бесплатно».
- Повторите процедуру регистрации.
- При выборе способа платежа отметьте «Нет».
- Введите фамилию, имя, отчество и номер телефона, а затем нажмите «Создать Apple ID».
- Подтвердите почтовый ящик по инструкции в письме от компании Apple.
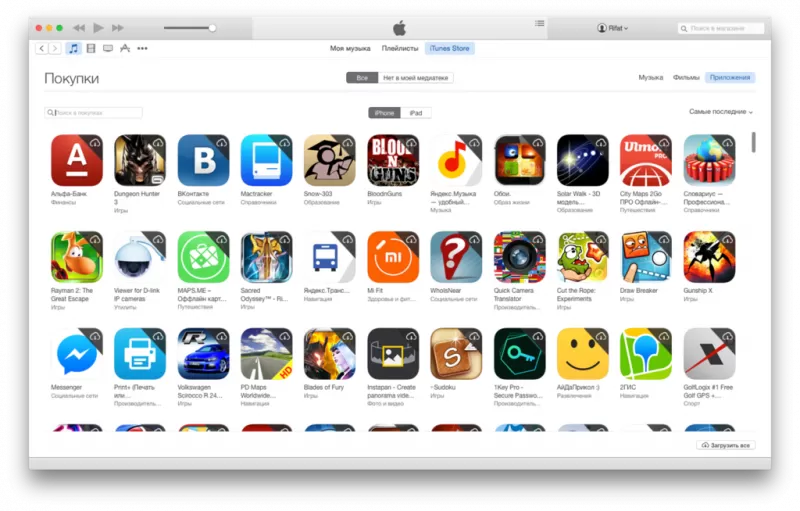
Как зарегистрироваться в iTunes, App Store, Apple ID

Если вы имеете собственную учетную запись Apple ID, у вас появляются практически неограниченные возможности. Открывается доступ к магазину приложений, облаку и так далее. Тем ни менее, есть одно небольшое или большое препятствие – нужна кредитка, при помощи которой и оплачивается установка спецприложений, являющихся платными. Каким образом можно пройти регистрацию при наличии или отсутствии кредитной карточки в Айтюнс? Мы предоставляем вам инструкцию, которая позволит создать вам аккаунт с теми параметрами, которые вы хотите иметь.
Регистрация в Айтюнс при наличии кредитки
Для непосвященных в тонкости возможностей современных гаджетов не имеет значения, дополнительные функции. Поэтому стоит объяснить, что вы можете получить при помощи iTunes. У пользователя появляется уникальная возможность скачивать в смартфон книги, фильмы, музыку, различные интересные приложения. Если вы намерены качать платные приложения (контент), вам нужны средства для оплаты. Поэтому к Apple ID и прикрепляется кредитка. Теперь для пользователя смартфоном доступны самые последние фильмы, музыкальные новинки и прочее. Следует отметить, что оплачивать кредиткой очень даже удобно.
Но иногда возникают ситуации, когда удобство и проблема практически одно и то же. Приведем пример. Вы подарили своему ребенку iPhone и, соответственно, прикрепили кредитку к Apple ID. На радостях, тот, в свою очередь, начал приобретать кучу контента. Ему ведь все нужно и все интересно. Итог – бесполезный контент в смартфоне вашего отпрыска и пустая кредитная карта у вас. Хотите избежать подобной ситуации, уберечь себя от ненужных расходов? Рекомендуем пройти регистрацию в iTunes без прикрепления кредитной карты. Ее вы сможете прикрепить тогда, когда вам действительно понадобиться приобрести полезный контент за деньги.
Первый вариант регистрации
Для начала мы расскажем, как пройти регистрацию именно с кредиткой. Первый способ:
- На сайте Apple, нам необходимо зайти в раздел «Управление вашим Apple ID»;
- Переходим по ссылке «Создать Apple ID»;
- В соответствующие поля вписываем адрес электронной почты и другие данные, требуемые программой;
- Оставляем ответы на контрольные (обязательные) вопросы;
- Если есть такая необходимость, ставим галочки около получения спецпредложений и анонсов.
Следующим шагом является введение защитного кода, после чего жмем «Продолжить». Чтобы подтвердить создание Apple ID, нужно использовать код, который будет отправлен на вашу электронку. Выполнив все перечисленные действия, вы уже через несколько секунд станете обладателем аккаунта. После этого остается ввести данные аккаунта в устройства и начать использовать новые возможности. С этого момента вы сможете заходить из своих гаджетов в такие сервисы, как iTunes Store, AppStore, iCloud и многие другие.
Пришло время привязать кредитку. Для этого вам нужно сделать вход в аккаунт с компьютера. В разделе «Платеж и доставка» нажимаете «Добавить карту» и указываете реквизиты кредитки. Благодаря привязке платежного средства у вас появляется возможность скачивать не только бесплатный контент, но и платный.
Внимание! Во время прохождения регистрации важно ответственно отнестись к ответам на контрольные вопросы. Каждый из этих вопросов требует ответа. В противном случае вы не сможете зарегистрироваться.
Второй вариант
Чтобы получить возможность пройти регистрацию в AppStore и, соответственно, покупать необходимые продукты, нужно, установить на ПК iTunes и скачать любое платное приложение. На определенном этапе вас попросят ввести Apple ID. Это нужно для получения доступа к покупке. Если аккаунт уже создан, просто введите данные с паролем и приступайте к покупке.
В том случае, когда вы еще не успели воспользоваться описанным выше способом и не прошли регистрацию, есть возможность сделать это после запроса iTunes на ввод данных аккаунта. Для этого нужно нажать на «Создать Apple ID» и пошагово пройти процедуру регистрации. В пункте о способе оплаты вам потребуется указать тип кредитки (MasterCard, American Express, VISA). Подтверждение регистрации осуществляется при помощи контрольного кода, который вам будет отправлен на почту. После всех манипуляций у вас появляется личный аккаунт с привязанной к нему кредиткой.
Третий вариант
Если вы находитесь дома, то в принципе проблем не может возникнуть. Компьютер находится рядом с вами. Но что делать, если ни ПК, ни ноутбука под рукой не оказалось? Но и в этом случае с задачей можно справиться. Зарегистрировать аккаунт мы сможем, используя iPod touch, iPad или iPhone. Чтобы получить результат, зайдите в магазин AppStore и попробуйте скачать что-нибудь платное. Учитывая то, что вы еще не регистрировались, вам предложат пройти эту процедуру.
В этом случае процесс регистрации ничем не отличается, от действий, проводимых на компьютере. Достаточно просто выполнять пошагово все, появляющиеся на дисплее, инструкции. При запросе средства для оплаты введите тип кредитной карты, как и на компьютере. Дальше подтверждаем по коду и можем спокойно использовать аккаунт в собственных целях, в том числе и делать покупку контента.
Внимание! Важно учесть, что под терминами «кредитка» и «кредитная карта» имеется ввиду любой банковский платежный продукт. В данном случае это могут быть как кредитные, так и дебетовые карты платежных систем разных категорий.
Как без карты пройти регистрацию в iTunes
Учитывая выше описанный негативный пример с прикрепленной картой, а также наличие в сети множества мошенников, способных вытянуть кровно заработанные сбережения с банковской карты, многие пользователи не спешат ее прикреплять. В какой-то степени они действительно правы. Тем более, если взять во внимание сложившуюся на сегодняшний день ситуацию.
Если вы относитесь к данной категории пользователей, тогда вам подойдет регистрация без карты. Многие уверенны, что привязка кредитной карты обязательна и других вариантов регистрации нет. Мы же вам говорим, что такое мнение ошибочное. Используя предоставленный функционал, мы вполне можем пройти регистрацию в Айтюнс без карты. Сделать это можно на компьютере, ноутбуке или в смартфоне.
Чтобы не повторяться, разберемся, как пройти процедуру н компьютере. Для начала требуется установить iTunes. Следующий шаг – попытка скачать любой бесплатный контент. Как только появится запрос ввести данные Apple ID, сразу же нажмем на «Создать Apple ID». После этого нужно указать адрес электронки (почты), имя, фамилию, пароль, даем ответы на контрольные вопросы. Там, где спрашивается о способе оплаты, следует выбрать «Нет».
В самом конце регистрации нужно подтвердить создание аккаунта, использовав контрольный код, который придет на почту, и закончить процедуру. В итоге получаем нужный нам аккаунт без привязанной к нему банковской карты.
Внимание! Итак, у вас уже есть аккаунт, но карта к нему не привязана. Вам же необходим доступ к платным приложениям. Вам нет необходимости создавать другой аккаунт, достаточно просто привязать платежный инструмент к уже существующему. Сделать это можно в любое время, когда у вас возникнет в этом необходимость.
Инструкции по созданию идентификатора Apple ID
Используйте единый идентификатор Apple ID для всех сервисов Apple. Для его создания нужно лишь указать ваше полное имя, дату рождения, адрес электронной почты и номер телефона.
На устройстве iPhone, iPad или iPod touch
На компьютере Mac
На компьютере с ОС Windows
На другом устройстве
Не знаете, есть ли у вас идентификатор Apple ID, или забыли, что это такое? Чтобы найти идентификатор Apple ID, введите свое имя и адрес электронной почты на iforgot.apple.com.
Создание идентификатора Apple ID на устройстве iPhone, iPad или iPod touch
Вы можете создать новый идентификатор Apple ID во время настройки устройства или позже в App Store.
Создание идентификатора Apple ID в процессе настройки устройства
- Нажмите «Забыли пароль или нет Apple ID?».
- Нажмите «Создать Apple ID бесплатно».
![]()
- Укажите свой день рождения и введите имя. Нажмите «Далее».
- Можно выбрать текущий адрес электронной почты или воспользоваться бесплатным адресом электронной почты iCloud.
- При появлении запроса следуйте инструкциям на экране, чтобы подтвердить свой адрес электронной почты и настроить двухфакторную аутентификацию. Если вы пропустите этот шаг, вам будет предложено сделать это позже в меню «Настройки».
Создание идентификатора Apple ID с помощью App Store на устройстве
- Откройте магазин App Store и нажмите кнопку входа .
- Нажмите «Создать новый Apple ID». Если этот вариант не отображается, убедитесь, что вы вышли из iCloud.
![]()
- Следуйте инструкциям на экране. Указанный адрес электронной почты будет вашим новым идентификатором Apple ID*.
- Введите данные своей кредитной карты и адрес для выставления счетов, а затем нажмите «Готово». Можно также выбрать вариант «Нет». Узнайте, что делать, если вариант «Нет» не отображается или его не удается выбрать. Плата будет взиматься только после совершения покупки.
- Подтвердите свой номер телефона. Это поможет подтвердить вашу личность и восстановить учетную запись в случае необходимости. Нажмите «Далее».
- Проверьте свой почтовый ящик. Вы должны получить сообщение от Apple для подтверждения адреса электронной почты.
Подтвердив свой адрес электронной почты, вы можете воспользоваться идентификатором Apple ID для входа в магазины iTunes Store и App Store, а также другие сервисы Apple, например iCloud.
* На территории континентального Китая для создания идентификатора Apple ID может потребоваться номер, начинающийся с +86. Позже этот номер можно изменить. Или же выбрать страну либо регион, для которых он не требуется. Этот номер используется только в целях проверки.
Создание идентификатора Apple ID на компьютере Mac
Вы можете создать новый идентификатор Apple ID в App Store или в настройках устройства.
- Откройте магазин App Store.
- Нажмите «Войти» и выберите «Создать Apple ID». Если этот вариант не отображается, убедитесь, что вы вышли из iCloud.
![]()
- Следуйте инструкциям на экране. Указанный адрес электронной почты будет вашим новым идентификатором Apple ID*.
- Введите данные своей кредитной карты и платежную информацию, затем нажмите «Продолжить». Можно также выбрать вариант «Нет» (узнайте, что делать, если он не отображается или его не удается выбрать). Плата будет взиматься только после совершения покупки.
- Проверьте свой почтовый ящик. Вы должны получить сообщение от Apple для подтверждения адреса электронной почты.
Подтвердив адрес электронной почты, вы сможете воспользоваться своим новым идентификатором Apple ID для входа в магазин App Store и другие сервисы Apple, например iCloud.
* На территории континентального Китая для создания идентификатора Apple ID может потребоваться номер, начинающийся с +86. Позже этот номер можно изменить. Или же выбрать страну либо регион, для которых он не требуется. Этот номер используется только в целях проверки.
Создание идентификатора Apple ID на компьютере с ОС Windows
- Откройте приложение iTunes для Windows. Убедитесь, что установлена последняя версия приложения.
- В строке меню, расположенной в верхней части экрана компьютера или окна iTunes, выберите «Учетная запись» > «Войти». Затем нажмите «Создать новый Apple ID».
- Следуйте инструкциям на экране. Указанный адрес электронной почты будет вашим новым идентификатором Apple ID*.
- Введите данные своей кредитной карты и платежную информацию, затем нажмите «Продолжить». Можно также выбрать вариант «Нет» (узнайте, что делать, если он не отображается или его не удается выбрать). Плата будет взиматься только после совершения покупки.
- Проверьте свой почтовый ящик. Вы должны получить сообщение от Apple для подтверждения адреса электронной почты.
* На территории континентального Китая для создания идентификатора Apple ID может потребоваться номер, начинающийся с +86. Позже этот номер можно изменить. Или же выбрать страну либо регион, для которых он не требуется. Этот номер используется только в целях проверки.
Создание идентификатора Apple ID на другом устройстве
Для создания идентификатора Apple ID на Apple TV, устройстве Android, телевизоре Smart TV или устройстве для потокового воспроизведения обычно нужно следовать инструкциям на экране и ввести свое полное имя, дату рождения, адрес электронной почты или номер телефона, а также способ оплаты. При установке приложения Apple TV на телевизор Smart TV вы можете быть перенаправлены на страницу activate.apple.com для создания идентификатора Apple ID. Чтобы создать идентификатор Apple ID на веб-сайте, можно выполнить следующие шаги.
Создание идентификатора Apple ID на веб-сайте
- Перейдите на страницу учетной записи Apple ID и нажмите «Создать Apple ID».
![]()
- Следуйте инструкциям на экране. Указанный адрес электронной почты будет вашим новым идентификатором Apple ID*.
- Введите номер телефона, к которому вы всегда можете получить доступ.
- При желании установите флажки, чтобы подписаться на обновления Apple. Это позволит вам оставаться в курсе последних новостей о программном обеспечении, продуктах и сервисах Apple.
- Нажмите кнопку «Продолжить».
- Следуйте инструкциям на экране, чтобы подтвердить свой адрес электронной почты и номер телефона.
Подтвердив свой адрес электронной почты, вы можете воспользоваться своим новым идентификатором Apple ID для входа в магазин iTunes Store и другие сервисы Apple, например iCloud.
* На территории континентального Китая для создания идентификатора Apple ID может потребоваться номер, начинающийся с +86. Позже этот номер можно изменить. Или же выбрать страну либо регион, для которых он не требуется. Этот номер используется только в целях проверки.
Если отображается запрос на вход в iTunes
Если после создания нового идентификатора Apple ID на веб-сайте отображается сообщение с запросом войти в приложение iTunes, выполните следующие действия на своем устройстве:
- На устройстве iPhone, iPad или iPod touch: откройте «Настройки», нажмите «Войти в устройство» и выполните вход, используя свой идентификатор Apple ID.
- На компьютере Mac: выберите меню Apple ? > «Системные настройки», затем нажмите «Apple ID» и выполните вход, используя свой идентификатор Apple ID.
- На устройстве Apple TV: войдите в магазин App Store, iTunes Store или Apple Music, используя свой идентификатор Apple ID.
- На компьютере с ОС Windows: войдите в iTunes, используя свой идентификатор Apple ID.
- На устройстве Android: войдите в Apple Music для Android, используя свой идентификатор Apple ID.
Дополнительная информация
- Apple ID — это учетная запись, которая используется для доступа к таким сервисам Apple, как iCloud, App Store, iTunes Store, Apple Music, и многим другим.
- Если отображается сообщение о том, что указанный адрес электронной почты уже связан с идентификатором Apple ID, возможно, вы уже создали идентификатор Apple ID. Попробуйте выполнить вход с помощью данного адреса электронной почты. Если вы не помните свой пароль, можно сбросить пароль для восстановления доступа к вашей учетной записи.
- У вас уже есть идентификатор Apple ID? Выполните вход во все сервисы Apple на устройстве.
- Узнайте, как изменить или удалить платежную информацию для идентификатора Apple ID.
- Узнайте о том, как двухфакторная аутентификация обеспечивает дополнительную защиту идентификатора Apple ID.
Доступность и функции магазина могут различаться в зависимости от страны или региона.
Регистрируем аккаунт app store, как и что делать?
Что такое идентификатор Apple ID? И как создать аккаунт в App Store? Это два самых часто задаваемых вопроса на форумах, посвященных продукции компании из Купертино, от тех, кто впервые приобрел смартфон на операционной системе iOS. Ниже мы и попытаемся найти на них ответы.
Особенности настройки Апп Стор
На самом деле, в том, как зарегистрироваться в Айтюнс, официальном магазине приложений Эппл, нет ничего сложного. Первое, что для этого потребуется – это так называемый идентификатор Apple ID.
Узнать его, а точнее, получить можно только после того, как зарегистрировать айфон в системе. Наличие этой комбинации цифр позволяет устанавливать подписанные официальные программы после их покупки. Но это – далеко не единственная возможность, которая открывается после получения этого идентификатора. Также вы сможете пользоваться iCloud, обновлять операционную систему и многое-многое другое.

В настоящее время настроить App Store можно следующими способами:
- Непосредственно с телефона.
- Посредством официальной утилиты под названием Айтюнс, скачиваемой с официального сайта.
Необходимость идентификатора Apple ID обусловлена тем, что без него не получиться синхронизировать мобильное устройство с облачным сервисом iCloud , устанавливать некоторые, особенно бесплатные, приложения из Аппсторе, скачивать текст, фото- и видео-контент. Нельзя не отметить и то, что функция «Найти айфон» активируется только при наличии этого идентификатора.
Регистрация в iTunes store очень проста и не предполагает использование каких-либо специальных знаний. Причем делается это без карты.
Для того чтобы зарегистрироваться в iTunes и настроить App Store необходим компьютер, на котором есть доступ в Интернет и соответствующая программа. Также нужна электронная почта. Она потребуется один раз, в самом начале регистрации, когда система предложит ввести основной и дополнительный e-mail, пароль, личные данные, в том числе число, месяц, год рождения и корректные банковские реквизиты.

Иные способы
Помимо использования iTunes Store учетная запись Apple можно создать и по-другому, о чем уже говорилось ранее. Например, непосредственно с телефона. Этот процесс можно разделить на такие этапы, как:
- Заход в настройки или соответствующее приложение.
- Выбор раздела по получению идентификатора.
Отдельно следует остановиться на том, как зарегистрироваться в iTunes без кредитной карты. Все, что для этого нужно – это скачать любое из доступных бесплатных приложений в официальном магазине.

Приведем простой пример для наглядности. У Вас Mac. Для начала заходите в iTunes и переходите в официальный магазин. Там нажимаем на кнопку «Айтюнс Стор», которая расположена в правом верхнем углу. Затем нужно листать страницу – до того, пока не отыщите кнопку «Top Free Apps». Делаете выбор в пользу одного из приложений и скачиваете его. После этого вылезет окно для авторизации.
Способ оплаты
При регистрации в системе описанным выше способом нужно будет выбрать способ оплаты в App Store. Среди них:
- Visa;
- Master Card;
- счет телефона – доступен только для тех, кто является абонентом Билайн.
Но так как у нас нет кредитки или мы не хотим ее «светить», то просто выбираем такой способ оплаты в Апп Стор, как «Нет». При этом потребуется указать адрес для выставления счетов. Несомненно, его можно придумать, ведь никто проверять не будет. Однако помните, что поменять пароль в системе не удастся, так как для этого нужен будет этот адрес. Правда, его можно записать и тогда в том, как поменять пароль в iTunes, не будет никаких проблем.
После того, как будет введен адрес для выставления счетов, на основную электронную почту придет сообщение с ссылкой для подтверждения. Переходим по ней и все, готово. Теперь вы знаете как убрать способ оплаты при регистрации нового аккаунта.
Тоже самое можно сделать и на других устройствах, планшетах и ноутбуках . Теперь вы знаете, что зарегистрироваться в Айтюнс без карты можно и что это не составляет особого труда.
Возможные проблемы и как их решить
В процессе регистрации могут возникнуть проблемы. Давайте рассмотрим основные их них.
- Отсутствует кнопка «Нет». Для того чтобы эта кнопка была, следует делать либо русский, либо американский аккаунт и пользоваться рекомендуемой версией приложения. Узнать о том, какая версия актуальна, можно на форумах, посвященных продукции Эппл.
- Нет сообщения с ссылкой для подтверждения. Иногда время доставки письма достигает нескольких часов. Если вы не хотите ждать, попробуйте заново зарегистрироваться на другую почту другого почтового сервиса.
- Не подбирается пароль. Пароль должен отвечать следующим требованиям:
- наличие как минимум одной заглавной буквы;
- наличие как минимум одной прописной буквы;
- не более 3-х повторений одного символа;
- длина не менее 8 символов.
- Не подходит кредитка. Для регистрации допускаются дебетовые и кредитные карты, при помощи который можно совершать покупки в режиме он-лайн, подходят даже виртуальные, созданные в клиент банке. Поэтому если вы столкнулись с этой проблемой, проверьте правильность введенных банковских реквизитов.

Заключение

Таким образом, учетная запись Apple создается за несколько минут, причем для этого, вопреки распространенному мнению, не нужна карта. Особых сложностей возникнуть не должно, но если остались вопросы, посмотрите видео-инструкцию внизу, сложные моменты разобраны по мелочам. Главное набраться терпения и повторить четко по инструкции. До встречи на страницах сайта!
Видео-инструкция
Как зарегистрироваться в App Store
5 минут Автор: Антон Малахов 41

- Регистрация на компьютере
- Регистрация на iPhone, iPad или iPod Touch
- Видео по теме
App Store – фирменный мультифункциональный сервис Apple, сосредоточенный вокруг развлекательного контента, предназначенного для iPhone, iPod Touch, iPad, а также компьютеров Mac и часов Apple Watch. На страницах App Store легко загрузить стратегии и аркады, спортивные симуляторы и платформы для планирования путешествий, социальные сети и мессенджеры. А вот остальной контент – фильмы, книги, сериалы – стоит искать уже в iTunes Store: альтернативном сервисе Apple, доступ к которому открывается вместе с App Store – то есть, сразу после стандартной регистрации.
- Вкладка «Сегодня» рассказывает о новинках, появившихся в цифровом магазине или о шедеврах развлекательной индустрии, доступных уже давно, но почему-то редко загружаемых. Подобные рекомендации подбираются ежедневно, да еще и с подробным описанием.
- Раздел «Игры» сосредоточен и на бесплатных, и на платных развлечениях. Контента много – предусмотрено разделение по жанрам и тегам, популярности и недавним обновлениям.
- В «Приложениях» полно софта и инструментов: социальные сети, платформы для составления списка покупок, помощь в организации дня или организации поездки в командировку.
- А еще в App Store предусмотрены персональные рекомендации, основанные на недавней активности, кнопка с поиском и раздел с обновлениями, в котором разработчики рассказывают о нововведениях, появившихся в выпускаемых приложениях. Создавать контент еще никогда не приходилось настолько тщательно!
Регистрация на компьютере
Зарегистрироваться в App Store на персональных компьютерах с операционными системами MacOS и Windows разработчики из Apple предлагают через медиаплеер iTunes (https://www.apple.com/ru/itunes/download/), который сначала придется загрузить с официального сайта, а после установить, следуя подсказкам, появляющимся на экране.

После подготовки медиаплеер придется запустить, а дальше останется повторить несложный алгоритм действий:
1. В верхней части интерфейса iTunes нажать на кнопку «Учетная запись» и выбрать пункт «Войти» (альтернативный способ вызвать соответствующее меню – перейти в магазин App Store и, отыскав свободно распространяемую песню или файл, нажать на кнопку «Загрузить»).

2. Когда появится меню для авторизации – нажать на кнопку «Создать новый Apple ID».

3. Уже через секунду на экране появится классическое поле для ввода конфиденциальной информацией. С Apple придется поделиться данными о e-mail, пароле и регионе проживания.

При выборе региона стоит помнить о последствиях. Если указать китайский или американский регион, изменится количество доступного контента, а также цены и язык. Если захотелось в первых рядах открывать доступ к эксклюзивным возможностям, то лучше сразу выбирать США (к примеру, когда появился Pokemon GO, то собирать покемонов в России официально не разрешалось в течение 3 лет, а вот с американского аккаунта можно было сразу). Если регион выбран – осталось поставить галочку напротив пункта с согласием о передаче данных и нажать «Далее».
4. После прохождения базового этапа придется разобраться с вводом ФИО и датой рождения (от возраста зависит демонстрируемый в App Store контент: для тех, кому только 13, добавлены ограничения на загрузку развлечений с тегами 16+ и 18+).

Отдельно придется разобраться с контрольными вопросами, от которых зависит безопасность учетной записи Апп Стор. В случае потери доступа к конфиденциальной информации, благодаря контрольным вопросам можно обратиться в службу поддержки и спастись от мошеннических действий.
5. Последний этап регистрации – выбор платежной информации. Желательно сразу же прикрепить карту: так появится шанс сразу же совершать покупки, а на Mac заработает Apple Pay. Но, если же вводить подобную информацию желания не появилось, стоит нажать на кнопку «Нет», расположенную в верхней части интерфейса.

Заполнить остальные текстовые, кстати, все равно придется – в особенности пункты «Улица», «Индекс» и «Город».

Если описанные действия проделаны корректно, на выбранный e-mail придет проверочный код, который придется ввести в соответствующее поле для того, чтобы активировать учетную запись.

6. В финале разработчики из Apple подтвердят правильность действий и разрешат использовать аккаунт, изначально созданный для App Store, и в других сервисах – Apple Music, iCloud, iTunes Store.
Регистрация на iPhone, iPad или iPod Touch
Зарегистрироваться в Аппсторе на айфоне можно схожим образом. Единственная разница – загружать отдельное программное обеспечение, вроде iTunes для MacOS и Windows не придется. На iPhone, iPad и iPod Touch уже давно предусмотрена отдельная иконка на рабочем столе, открывающая доступ к App Store. А вот после перехода в цифровой магазин – порядок действий схожий:
1. Найти бесплатное программное обеспечение и нажать на кнопку «Загрузить» (как вариант – можно использовать вкладку «Поиск», а после – в поисковую строку ввести Apple: система тут же предложит некоторый софт или развлечения, распространяемые без оплаты).

2. После обращения к кнопке «Загрузить» появится меню с выбором текущего профиля или регистрацией нового. Вариант «Создать Apple ID» появляется вторым в списке и предлагает сразу же повторить описанные для компьютера действия.

3. То есть, придется ввести информацию об имени и пароле, указать регион, e-mail и метод оплаты. Как и в случае с Windows и MacOS, стоит выбрать вариант «None» и, закончив активацию профиля через адрес электронной почты, появится шанс вернуться к покупкам.
App Store – сервис, открывающий доступ к безграничному миру развлечений: софт, игры, инструменты – стоит закончить процедуру регистрации и появится шанс тут же сделать жизнь лучше и на компьютере, и на iPhone, iPad или iPod Touch.
Как создать новый Apple ID на iPhone или iPad
Купили iPhone и впервые в экосистеме Apple? Первое, что вам нужно сделать, это создать новую учетную запись Apple ID.
Учетная запись Apple ID позволяет загружать контент из iTunes и App Store. Она также позволяет синхронизировать напоминания, календари и контакты с iCloud, активирует
FaceTime и синхронизирует Сообщения между несколькими устройствами. Если вы купили iPhone и хотите получить максимальную отдачу, обязательно создайте Apple ID. Ну, а чтобы, вам было проще это сделать я публикую эту пошаговую инструкцию.
Обязательно рекомендую прочитать:
Навигация по странице:
Как создать новый Apple ID на iPhone или iPad с прошивкой iOS 11 и выше
- Откройте «Настройки» на устройстве.
- Нажмите Войти в свой iPhone в верхней части экрана.
![]()
- Нажмите Нет Apple ID или забыли его?
- В появившемся окне нажмите на Создать Apple ID.
![]()
- Введите дату рождения и нажмите Далее.
- Введите свое имя и фамилию и нажмите Далее.
- Выберите использовать свой адрес email или получить новый iCloud-email.
- Введите свой email.
![]()
- Придумайте пароль и подтвердите пароль.
- Выберите секретный вопрос и введите ответ.
- Повторите еще два раза.
![]()
- Прочитайте «Условия и положения» и нажмите «Принять«.
- Выберите синхронизировать или не синхронизировать контакты, заметки, календари и Safari с iCloud.
- Нажмите ОК чтобы подтвердить включение «Найти iPhone».
![]()
Как создать новый Apple ID на iPhone или iPad с прошивкой iOS 11 и ниже
- Откройте «Настройки» на устройстве.
- Откройте iCloud.
- Нажмите Создать Apple ID.
- Введите дату рождения и нажмите Далее.
- Введите свое имя и фамилию и нажмите Далее.
![]()
- Выберите Использовать текущий e-mail или Завести e-mail на iCloud.
- Введите ваш e-mail и нажмите Далее.
- Придумайте пароль и подтвердите его.
![]()
- Выберите контрольный вопрос, введите на него ответ и нажмите «Далее«.
- Повторите процедуру с вопросами еще два раза.
- Прочитайте «Условия и положения» и нажмите «Принять«.
- Ответьте на вопрос «Объединить данные iCloud?«. Если нажмете «Объединить«, все данные Safari, напоминания и контакты с устройства будут выгружены и объединены с iCloud.
- Нажмите «Ок«, чтобы подтвердит включение функции «Найти iPhone/iPad«.
![]()
Как отвязать iPhone или iPad от Apple ID на iOS 11 и выше
- Зайдите в Настройки на устройстве.
- Нажмите на свой Apple ID в верхней части экрана.
- Опуститесь в самый низ и нажмите Выйти.
![]()
- Введите пароль от своего Apple ID и нажмите Выключить.
- Выберите какие данные вы хотите сохранить на iPhone, переключая тумблеры.
- Нажмите Выход из системы в верхнем правом углу.
- Нажмите Выход из системы в ответ на вопрос «Вы хотите выйти из iCloud», тем самым подтвердив выход.
![]()
Как отвязать iPhone или iPad от Apple ID на iOS 11 и ниже
- Откройте Настройки на устройстве.
- Откройте iCloud.
- Нажмите «Выйти«.
- Нажмите «Выйти«, чтобы выйти из системы iCloud и отвязать iPhone или iPad от Apple ID. Учтите, что все фотографии из медиатеки iCloid и остальной контент iCloud будет удален из этого iPhone или iPad.
- Выберите удалить или сохранить на устройстве календари iCloud, данные Safari, напоминания и контакты.
- Введите пароль, чтобы выключить «Найти iPhone/iPad» и нажмите «Выключить».

Как войти в iCloud с существующем Apple ID на iPhone и iPad с iOS 11 или выше
- Откройте Настройки на устройстве.
- Нажмите Войти в свой iPhone в верхней части экрана.
- Введите адрес электронной почты и пароль от вашего Apple ID.
- Нажмите Вход.
![]()
- Введите пароль от iPhone, если он у вас активирован.
- Убедитесь, что все переключатели для синхронизацииданных приложении с iCloud включены или выключены, в зависимости от ваших предпочтений.
![]()
Как войти в iCloud с существующем Apple ID на iPhone и iPad с iOS 11 или ниже
- Откройте Настройки на устройстве.
- Откройте iCloud.
- Введите e-mail и пароль, связанные с вашим Apple ID.
- Нажмите «Войти«.
- Выберите «Объединить» или «Не объединить» для синхронизации данных Safari, напоминаний, контактов и календарей.
- Нажмите «Ок«, чтобы подтвердит включение функции «Найти iPhone/iPad«.

Есть вопросы?
Если у вас остались какие-либо вопросы по поводу создания нового Apple ID? У вас проблемы, с входом используя другой Apple ID? Пишите в комментариях, постараемся помочь.

 retro34.ru
retro34.ru