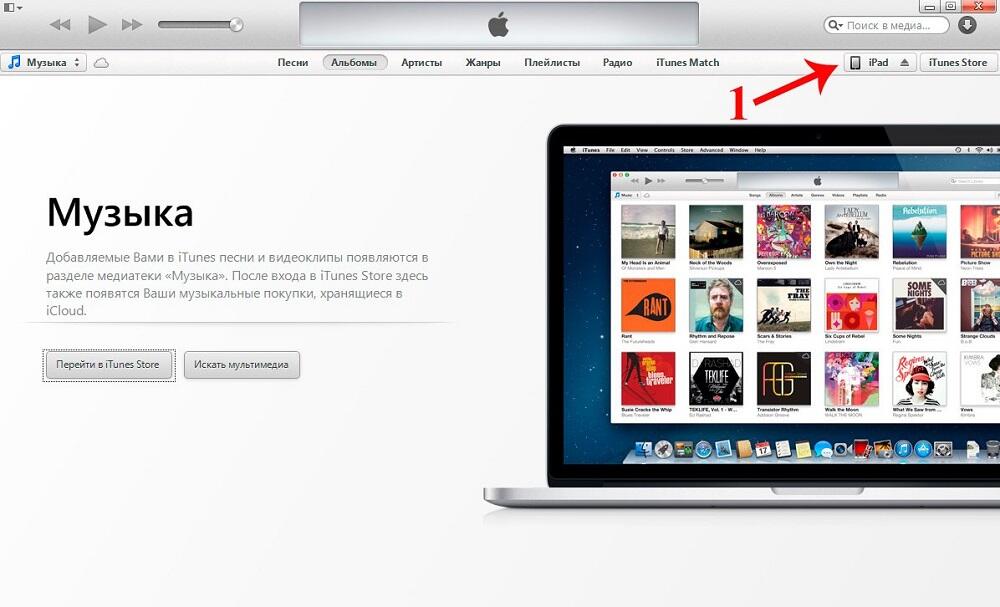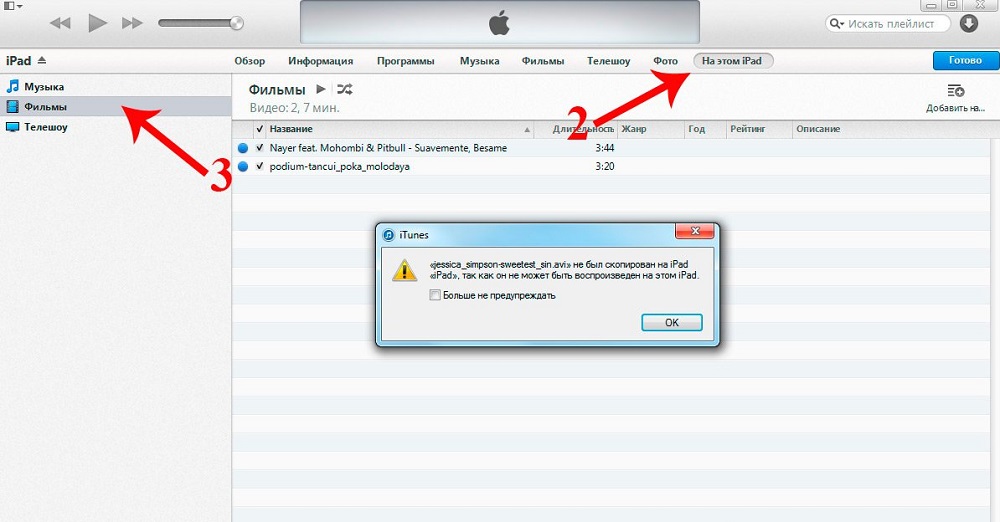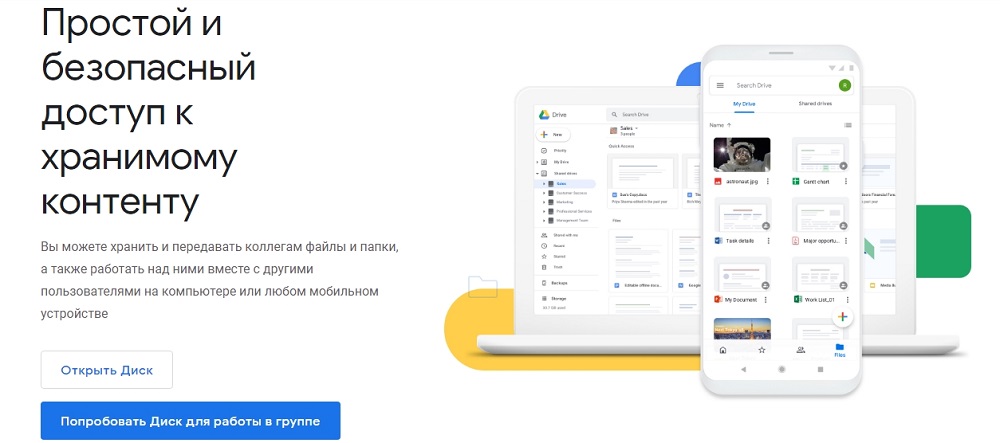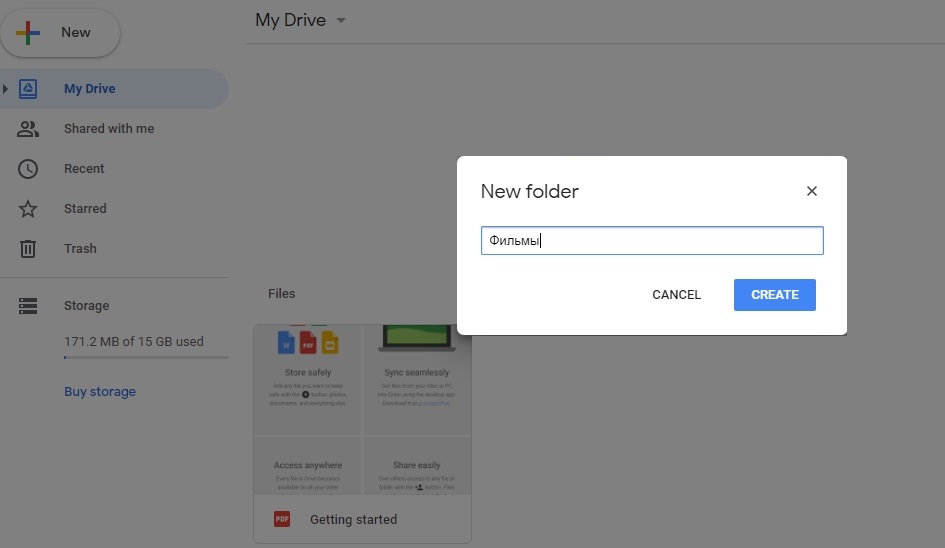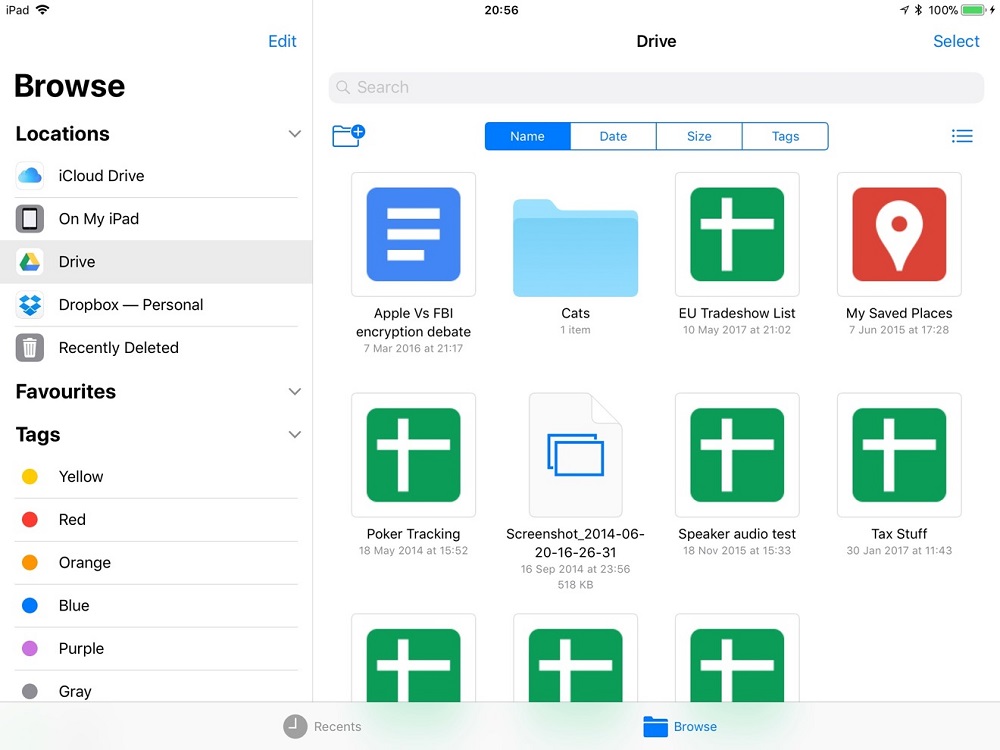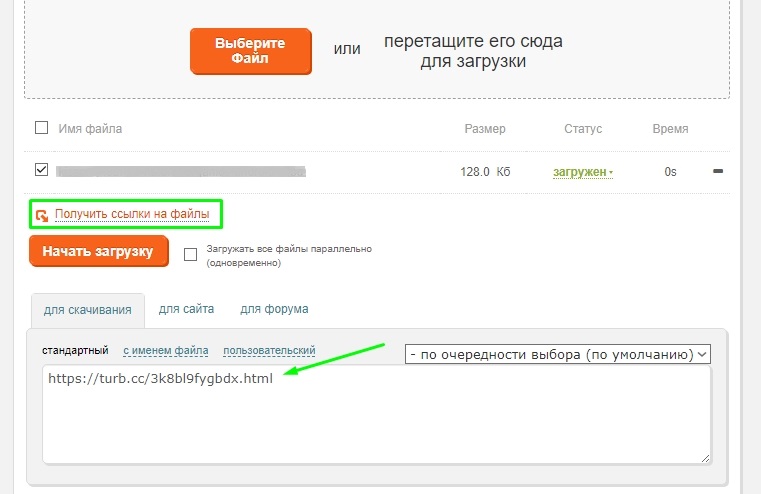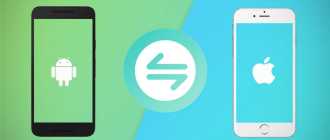Загрузка фильмов на iPad с ПК

Многие пользователи используют планшет не только для серфинга в браузере и прослушивания музыки, но и для просмотра кино и сериалов на достаточно большом экране с качественным изображением. Поэтому возникает вопрос: как скинуть нужное видео на iPad без проблем?
Загрузка фильма на iPad с ПК
Первое, что следует сказать: использовать Айпад как флешку не получится, для переноса фильмов придется использовать специальные программы или облачные хранилища. Через Проводник Windows также не получится сбросить видео на планшет.
Перед началом самой загрузки фильма или сериала на iPad необходимо скачать его на свой компьютер. Обратите внимание, что гаджеты от Apple поддерживают ограниченное количество форматов, о которых мы рассказываем в следующей статье.
Однако если пользователь будет использовать варианты без использования iTunes, то форматы видеороликов могут быть практически любыми. Все зависит от самого приложения или хранилища, где будет просматриваться запись.
Вариант 1: iTunes и стандартный проигрыватель
Первый способ перенести кино с ПК на Айпад – воспользоваться программой iTunes. Однако в данном случае придется искать видеозаписи определенного формата: MP4 и M4V. Как правило, такие файлы весят меньше и не захламляют память планшета, но и качество их чуть хуже, чем у тех же AVI или MKV.
- Откройте Айтюнс на ПК и подключите устройство по USB-кабелю.
- Нажмите на значок устройства на верхней панели.

Для начала работы с фильмами нам нужно настроить определенную функцию. Зайдите в раздел «Обзор», пролистайте список вниз и поставьте галочку напротив «Обрабатывать видео вручную». Кликните «Применить».


Ожидайте завершения копирования. Скачанный фильм можно будет найти в приложении «Видео» на iPad.

Вариант 2: Облачное хранилище
Если памяти на планшете недостаточно для скачивания фильма или сериала, можно воспользоваться облачным хранилищем, например, Dropbox. С его помощью можно просматривать видео, не скачивая их на iPad. Для этого необходимо лишь установить соответствующее приложение.
- Воспользуемся сайтом Dropbox для переноса видео с компьютера в облачное хранилище. При первом входе зарегистрируйтесь или введите логин и пароль.
- В правом меню нажмите «Загрузить файлы» и в открывшемся окне выберите нужное видео.

Укажите, в какую папку хранилища будет сохранен файл и кликните «Загрузить». Дождитесь окончания загрузки.

Перейдите в приложение Dropbox на Айпаде, и на главной странице слева увидите только что загруженное видео.

Вариант 3: iTunes и сторонний проигрыватель
Два предыдущих способа позволяют проигрывать фильмы и сериалы в стандартном проигрывателе iPad. Однако можно использовать и сторонние. Их преимущество заключается в том, что они поддерживают большое количество форматов, в том числе AVI и MKV, которые имеют лучшее разрешение и качество по сравнению с адаптированными под планшеты и мобильные телефоны MP4 и M4V. Однако и весить они будут больше, имейте это ввиду. Добавление файлов в приложение происходит также через программу iTunes.
Для начала нам необходимо установить сторонний проигрыватель на Айпад, мы воспользуемся приложением PlayerXtreme Media Player. После его инсталляции переходим к работе с программой Айтюнс.
- Подключите планшет к компьютеру и откройте iTunes.
- Нажмите на значок устройства на верхней панели.

Переходим в раздел «Общие файлы». Перед нами открывается список приложений, которые поддерживают добавление новых файлов. Ищем PlayerXtreme и кликаем по нему.

В специальное окошко под названием «Документы PlayerXtreme» перенесите видео.

Дождитесь окончания копирования файла на планшет. Откройте приложение на iPad и найдите в разделе «Библиотека» загруженное кино.

Стоит отметить, что приложение PlayerXtreme позволяет не только перекидывать фильмы с ПК на Айпад, но и использовать для этого Wi-Fi или видеохостинг (YouTube, Vimeo).

Вариант 4: Apple Connection Kit
Немногие знают, что перекидывать файлы, в том числе и видео, можно через специальный аксессуар – Apple Connection Kit. Изначально он предназначался для того, чтобы фотографии с карты памяти на iPad, однако впоследствии были найдены обходные пути, с помощью которых можно загружать не только фото, но и видео. Для загрузки данных на SD также будет использоваться компьютер.

Формат видео должен быть стандартным для устройств Apple – MP4 или M4V. Можно скачать готовые видео с таким расширением либо воспользоваться конвертерами. Ссылки на наши статьи с подборкой программ и онлайн-сервисов для преобразования вы найдете в начале статьи.
- Создайте на карте памяти папку под названием «DCIM». В некоторых случаях она уже может быть. В этом случае используйте ее для дальнейших действий.
- Файл с кино переименовываем на «»PICT0001?» и перекидываем его на SD.
- Вставляем карту памяти в переходник и подключаем его к iPad. Далее импортируйте ролик в приложение «Фото».
В данной статье мы разобрали самые популярные способы загрузки видео на iPad через компьютер. Пользователь может также использовать переходник для карт памяти.
Помимо этой статьи, на сайте еще 12369 инструкций.
Добавьте сайт Lumpics.ru в закладки (CTRL+D) и мы точно еще пригодимся вам.
Отблагодарите автора, поделитесь статьей в социальных сетях.
7 способов: как скачать видео на Айфон и на Айпад
Внутренняя организация iOS отличается от привычной Windows, в нее нельзя напрямую скопировать видеофайлы, просто подключив мобильное устройство к компьютеру. Но посмотреть любимый сериал на планшете все же можно. Разберемся, как скачать видео на Айфон быстро и без лишних затрат.
![]()
iTunes Store
Самый простой способ скачать фильмы на iPad – приобрести мультимедийный контент в магазине iTunes Store. Там вы найдете как последние новинки, так и классические киноленты, сериалы и телешоу. За просмотр придется заплатить, зато вы получите легальную копию, с гарантированно хорошим качеством изображения и звука, без рекламы.
Чтобы сэкономить, вы можете воспользоваться функцией проката. Получить копию напрокат стоит в несколько раз дешевле, но через 30 суток она автоматически удалится с вашего устройства.
После покупки в iTunes Store откройте приложение «Видео» – там появится выбранный фильм. Нажмите на значок-облачко рядом с ним, файл будет сохранен в память планшета или смартфона.
![]()
iTunes: в MP4
Расскажем, как закачать фильмы на iPad с помощью официального приложения от Apple: http://www.apple.com/ru/itunes/download/. Через iTunes вы можете синхронизировать планшет или смартфон с компьютером, скопировать телефонную книгу, аудио и видеозаписи, фотографии. Если вам надо перенести кино именно с компа, iTunes замечательно справится с задачей.
Но сначала посмотрите, в какой формат сохранено видео – по умолчанию поддерживает Айфон только MP4. Если ваши записи хранятся в другом формате, их можно конвертировать в MP4 или прибегнуть к помощи сторонних приложений, которые умеют работать с другими типами файлов.
Чтобы перенести видео с компьютера на Айфон:
- Подключите устройство кабелем к компьютеру.
- Откройте программу, выберите подключенный iPad или iPhone.
- В разделе «Медиатека» зайдите в подпункт «Фильмы». Проверьте, чтоб было отмечено «Синхронизировать фильмы».
![]()
- В основном меню выберите «Добавить файл в медиатеку», укажите киноленты в MP
- Когда файлы появятся в списке, отметьте их галочками и нажмите «Применить» и «Синхронизировать».
По окончании загрузки отсоедините мобильное устройство от ПК. Вы найдете загруженное видео на iPad в системной программе «Видео», в подразделе «Домашнее».
Конвертация в mp4
Как сохранить видео в другом формате? Просто поменять расширение файла, написав MP4 вместо AVI, MPEG, DIV или MOV, нельзя – такую запись не распознает ни один видеопроигрыватель. Вам нужна специальная программа – конвертер, которая изменит внутреннюю структуру файла.
Делать конвертацию умеют многие приложения. Вы можете воспользоваться онлайн-сервисами, чтобы не устанавливать новых программ: Online-convert или OnlineVideoConverter. Если фильм большой, понадобится хороший интернет-канал для его переноса на сервер. Или конвертируйте с помощью бесплатных утилит типа Free MP4 Video Converter.
iTunes: любой формат
Разберемся, как перенести видео с компьютера на iPhone в других форматах. Для этого сначала установите один из следующих плееров, а файлы в него скопируйте через iTunes:
- VLC for Mobile – производит множество форматов, в том числе напрямую с облачных сервисов, есть вещание медиасерверов. Не поддерживает AC
- OPlayerHD Lite – простой плеер, умеет сглаживать видеопоток, что облегчает просмотр на слабом устройстве. Воспроизводит потоковое вещание из интернета.
- AVPlayerHD – платный, но очень функциональный. Множество настроек, отключение декодеров, управление файлами. По каждому фильму выводится размер, длительность и место паузы – удобная функция при просмотре сериала.
Как перекинуть видео в любую из этих утилит:
- Подключите устройство кабелем к ПК, запустите iTunes.
- В блоке «Программы» перейдите в «Общие файлы», выберите нужное приложение.
- Нажмите «Добавить», перенесите в окно видеофайлы. Они будут скопированы на устройство.
По Wi-Fi
Скачать фильмы для iPad и iPhone можно и без айтюнсов, не присоединяя устройство проводом к ПК. Некоторые плееры умеют передавать контент по Wi-Fi: AVPlayer, OPlayer Lite, PlayerXtreme и др. Разберем, как закачать фильм на iPad с компьютера на примере PlayerXtreme – в остальных приложениях алгоритм настройки аналогичен:
- Присоедините ПК и мобильное устройство к одной сети Wi-Fi.
- В меню PlayerXtreme в пункте Wi-Fi установите Enabled.
- Скопируйте IP-адрес из строки Web, вставьте его в строку браузера на ПК.
- Откроется страница, кликните «Add files», выберите видеозаписи для скидывания.
- Нажмите кнопку со стрелкой рядом с названием файла, начнется загрузка.
![]()
Этим способом можно скопировать видео на iPhone в разных форматах. Только скорость передачи будет не очень высокой – большие файлы переносятся довольно долго, по сравнению с загрузкой по кабелю.
Загрузить из интернета
Как скинуть фильм напрямую с любого сайта? В AppStore есть бесплатные утилиты для скачивания видео напрямую с интернета на iOS-устройство без компьютера. Они не всегда четко выполняют свою функцию и часто разработчики их забрасывают, но попробовать их стоит.
- Video Saver Pro: умеет загружать видеофайлы и управлять загрузками, показывать ролики напрямую с сервисов DropBox и Google Drive.
- My Video Downloader Free: загружаем и смотрим видеофайлы из интернета, в том числе по Wi-Fi и 3G.
С помощью облачных сервисов
Не всегда на жестком диске компьютера есть достаточно места для хранения больших по размеру кинолент в хорошем качестве или всех выпусков любимого сериала. В этом случае загруженный медиаконтент удобно отправлять в один из облачных сервисов – Яндекс.Диск, Dropbox, Google Drive и т.п. Также через них можно делиться видеозаписями с друзьями и коллегами.
Расскажем, как скинуть видео с компьютера через облако. Зарегистрируйте аккаунт в любом из хранилищ, запишите в него нужные видеоролики с ПК. Затем зайдите на облачный сайт с планшета или смартфона и смотрите свое кино онлайн или сохраните его во внутреннюю память. Также вы можете установить официальные мобильные приложения, которые есть почти у всех облачных сервисов для Айфона и Айпада.
![]()
Не забывайте только проверять формат фильмов на iPad: если вы пользуетесь стандартным iOS-проигрывателем, сможете посмотреть только MP4. Если же у вас установлен альтернативный плеер, он покажет сохраненное в облаке видео в любом другом поддерживаемом формате.
Через электронную почту
Если вы пользуетесь на смартфоне электронной почтой, можете записать фильм на Айфон через нее. Как загрузить видео с компьютера: отправляете видеоролик на свой адрес, на мобильном устройстве запускаете встроенный Mail, получаете новые письма и щелкаете пальцем по вложению. Скачанную киноленту ищите в приложении «Видео».
![]()
Способ легкий и быстрый, но больше подходит для небольших роликов – файлы большого размера можно отправить не в любой почтовый ящик, да и сохранение будет идти довольно медленно.
Какой способ лучше?
Сложно выделить лучший способ, как скачать фильм на Айпад. Быстрее всего – через iTunes Store, но не бесплатно. Надежно – через iTunes, но только в MP4 или с предварительной установкой альтернативного плеера. Мелкие ролики удобно отправлять себе на почту или качать по Wi-Fi дополнительными утилитами. Поэтому, как добавить видео – выбирайте в зависимости от ситуации.
Как быстро и просто закачать фильмы и видео на iPad и iPhone

Первое знакомство с планшетами компании Apple новички воспринимают, как целую науку – сложным кажется и то как закачать фильм на iPad, и процесс взаимодействия с медиатекой iTunes, и серфинг в интернете через встроенный браузер Safari, и даже использование сторонних сервисов, вроде Apple Music, Genius и App Store.
После небольшой практики (новые технологии всегда нужно пощупать) вопросов становится меньше – по крайне мере, предустановленные приложений и сервисы перестают пугать неизведанным функционалом. А как быть с возможностями, выходящими за рамки стандартного использования планшета? Как на счет добавления собственных фильмов в медиатеку (в обход стандартного магазина iTunes Store с платными фильмами, сериалами и прочим контентом)? Тут-то и рушатся надежды – нужно вновь разбираться в инструкциях!
К счастью, доступных для применения вариантов наполнения медиатеки достаточно много и тем, кто еще не освоил премудрости iTunes особенно понравятся альтернативные пути решения проблем с отсутствующим контентом.
- Какие форматы видео поддерживает iPad
- Рабочие способы скинуть видео на Айпад
- Использование iTunes
- Метод с использованием iTunes и сторонних приложений
- Способ с использованием Waltr 2
- Использование облачного хранилища
- Как сконвертировать видео в подходящий формат?
Какие форматы видео поддерживает iPad
Стандартный медиаплеер компании Apple, встроенный и в iPad, и в iPhone и даже iPod поддерживает формат MPEG4, соответствующий следующим расширениям:
- .m4v, .mp4 и .mov – перечисленные форматы с легкостью воспринимают кодек H.264 и воспроизводят видео с разрешением до 4K (найти контент такого высокого качества достаточно легко в iTunes Store и в сторонних источниках;
- единственная проблема впечатляющий размер таких файлов – потратить придется от 30 и более Гб свободного места);
- .m4v, .mp4, .mov с кодеком MPEG-4 (пожалуй, наиболее распространенный вариант видео, запускаемого на iPad, впрочем, со временем ситуация точно изменится, кодек-то уже устаревший);
- .avi с кодеком Motion JPEG.
В итоге, стандартными методами (используя iTunes) добавить любое видео с расширением .m4v, .mp4, .mov и .avi. Если же найти фильм с перечисленными требованиями не получается, значит, остается два варианта:
- Воспользоваться сторонним медиапроигрывателем. В App Store найдется все, и уж с приложениями, способными воспроизводить видеофайлы любого формата, точно проблем не возникнет. Вариантов тут масса – и PlayerXtreme Media Player с качественным дизайном, поддержкой субтитров и панелью настроек, позволяющей превратить достаточно скромный (на старте) плеер в настоящий домашний кинотеатр, и VLC, способный воспроизводить фильмы из любых источников и сразу же загружать все на внутреннюю память, и AV Player, с легкостью расправляющийся с любым контентом – даже с музыкой. Осталось выбрать помощника и разобраться в том, как все работает (понадобится iTunes, USB-кабель и описанный в следующем разделе алгоритм действий);
- Приступить к конвертации исходных файлов в поддерживаемый формат. О такой возможности – в конце статьи. И, как подсказывает практика, использовать какой-нибудь видеоредактор, загруженные на компьютер, совсем необязательно – файлы обрабатываться прямо в браузере, нужно найти подходящий сервис.
Рабочие способы скинуть видео на Айпад
Способов скинуть фильм или видео с компьютера на iPad (да хоть iPhone или iPod – алгоритм действий в принципе одинаковый, да и поддерживаемые форматы схожи) миру известно четыре – с помощью iTunes стандартными методами, через iTunes, но используя любые подходящие форматы, через облачные хранилища. Последний вариант – воспользоваться возможности специального инструмента Waltr 2, превращающего загрузку любых файлов в трехсекундное дело (в это сложно поверить, особенно в условиях сложной медиатеки Apple, но все бывает в первый раз, верно?). Итак, четыре инструкции:
Использование iTunes
- Перед стартом процедуры iTunes, разумеется, нужно загрузить с официального сайта, а планшет, по возможности, обновить до последней версии iOS. Следующий этап – поиск фильмов, сериалов и видеороликов подходящего формата (m4a, mp4, mov и avi – о том, как быстро провести конвертацию – в последнем разделе текста!);
- Дальше нужно включить iTunes, подключить к ПК планшет, используя USB-кабель и воспользоваться встроенной функцией «Добавления файлов в медиатеку»;

Осталось выбрать файл из нужного каталога и дождаться, пока iTunes или добавит видео в медиатеку, или же выдаст уведомление о том, что нужна конвертация и, дескать, файлы с неправильном расширением добавить в систему нельзя;


Последний этап – перейти к настройкам планшета и в появившемся в левой части экрана меню нажать на пункт «Фильмы». Все добавленные в медиатеку файлы появятся именно тут. Если захотелось сразу же добавить весь контент на iPad, то можно поставить галочку напротив соответствующего пункта меню. Понадобились какие-то определенные ролики? И тут никаких проблем – можно отметить все из меню, а затем принять изменения и нажать «Готово» (сразу же начнется непосредственная синхронизация);

После завершения процедуры файлы появятся в «Галерее» и станут доступны в любой момент;

Этот способ прекрасен и занимает всего несколько минут. Как дополнительный плюс – возможность заранее готовить контент, а затем проводить синхронизацию прямо по воздуху, используя Wi-Fi и выставив соответствующие настройки в меню;

Искать кабель USB больше не придется – несколько раз в день соответствующие изменения будут вноситься даже без дополнительных действий со стороны пользователей, ну разве не прелесть?

Метод с использованием iTunes и сторонних приложений
Если по каким-то неведанным причинам найти файлы подходящего формата не получилось, или заранее подготовленные ролики даже при сильном желании не добавляются в медиатеку, значит, нужно слегка изменить способ сохранения информации на планшете. Действовать нужно так:
-
Найти любой фильм, сериал или телевизионную передачу. Сохранить всю информацию на жестком диске компьютера;

Способ с использованием Waltr 2
Пожалуй, наиболее простой и быстрый вариант добавления абсолютно любой информации на смартфоны, планшеты и плееры компании Apple. Вся процедура занимает в первый раз примерно 10 минут, а дальше все пойдет еще быстрее.
-
Итак, первый шаг – загрузить и установить Waltr 2. Если захотелось поддержать разработчиков и оплатить функционал, то лучше обратиться к официальному сайту. Если появилось желание сначала попробовать, то почему бы не воспользоваться несколько иным источником? Во втором случае важно помнить – никакие обновления принимать нельзя (слетит временная лицензия), а до установки стоит загрузить и установить NET Framework 4.5 (все остальные подробности спрятаны в текстовом файле Install.txt, который расположен внутри архива);


Использование облачного хранилища
И последний, но достаточно удобный вариант, связанный с использованием стандартного облачного хранилища – Dropbox, Google.Drive или Яндекс.Диск, да даже iCloud (но, если места хватит).
- В инструкции описан способ с использованием Яндекс.Диска, а потому, во-первых, придется зарегистрироваться в системе. А во-вторых, загрузить соответствующее приложение из App Store (это позволит сохранять добавленные в облако файлы на смартфон или планшет для дальнейшего использования и просмотра в режиме «офлайн» – если захотелось смотреть онлайн, то в Яндекс.Диск можно все время заходить из Safari);
- Нужные программы подготовлены, регистрация завершена? Пора приступать к делу;
- Открыть облако в браузере на ПК, нажать на кнопку «Загрузить» или же перетащить необходимые файлы прямо на вкладку. Дождаться, пока завершится необходимая конвертация и загрузка в целом;

Запустить приложение Яндекс.Диск на планшете или смартфоне, пройти авторизацию. Перейти в раздел «Файлы», зажать пальцем на подходящем ролике (или любом другом контенте);

Каждый из описанных выше методов с задачей справляется. Где-то дела обстоят проще, где-то нужна обстоятельная подготовка и внимание к мелочам. Главное разобраться и запомнить – сложности всегда легко решаемы!
Как сконвертировать видео в подходящий формат?
Если метод с добавлением файлов на iPad через iTunes понравился больше остальных, но с поиском контента нужного формата постоянно возникают проблемы (ссылки устарели, в каких-то местах качество не то, или же перевод не найти), то почему бы не сконвертировать файлы собственноручно?
Процедура занимает не слишком много времени (зачастую скорость обработки роликов зависит от мощности ПК) и, как правило, требует минимальное количество знаний (не нужно даже запоминать, какие форматы нужны и с какими кодеками – грамотные видеоредакторы давно оснащены соответствующими профилями).
Опять же, предложить идеальный инструмент для конвертации весьма проблематично – слишком уж обширное разнообразие программ встречается в сети, и все же почему бы не посоветовать неплохие варианты?
-
Конвертер онлайн. Загружать программу – не нужно. Подходящие форматы – уже выбраны. Доступна возможность вносить кое-какие коррективы в итоговый результат (обрезать лишнее, менять размеры экрана, поворачивать изображение). Из плюсов – поддерживается загрузка файлов из облака. Из минусов – начальная обработка информации занимает слишком много времени. Кроме того, итоговый результат тоже придется загружать из сети. Если интернет слаб и не справляется с нагрузкой, лучше воспользоваться вторым вариантом;

Способы загрузки видео на iPad
Просмотр видео медленно, но неуклонно смещается в сферу мобильных устройств, среди которых планшеты считаются самыми комфортными устройствами. В их числе и iPad, обладающие отличным большим дисплеем и мощным железом, способным справляться с видеопотоками высокого разрешения. Не стоит забывать и о том, что этот девайс отличается такой же мобильностью, как и смартфоны, так что любимый сериал или фильм можно смотреть практически в любом месте. Главное – знать, как загрузить такой файл из сети и подходит ли его формат для просмотра на «яблочном» планшете.

Какой формат фильмов поддерживается на iPad
Поскольку планшет работает под управлением iOS, обычно для просмотра видео используется штатный плеер. Проблема в том, что он понимает только формат MPEG4, то есть файл, который вы намереваетесь смотреть, должен иметь расширение .mp4 или .m4v. Безусловно, в среде мобильных устройств эти форматы – самые распространённые: примерно половина видеозаписей распространяется именно в таком виде. Но это преимущественно небольшие по размеру файлы. Фильмы же обычно имеют другие расширения: .avi, .wmv, .mpg. Для их просмотра нужно использовать кодеки, установка которых на такую закрытую ОС проблематична, или преобразовать их в нужный формат.
Как закачивать фильмы на IPad
Любой, даже опытный пользователь сталкивается с проблемой, как загрузить видео на свой iPad, поскольку универсального способа это сделать не существует.
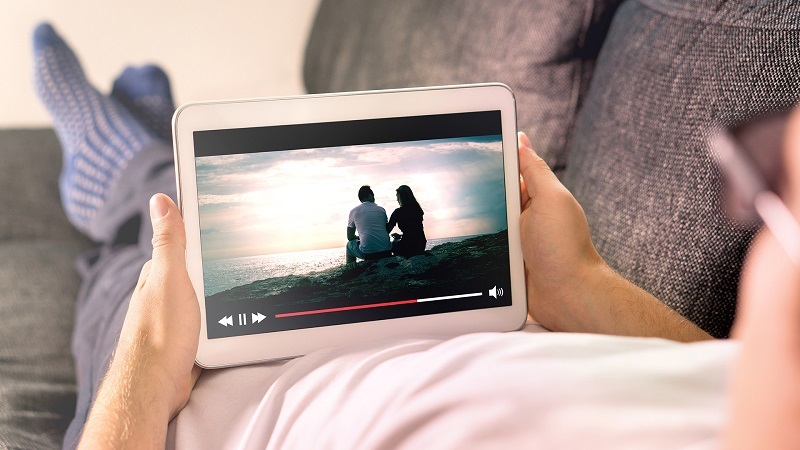
Все существующие способы можно разделить на две большие категории:
- требующие наличия онлайн-соединения;
- методы, не использующие интернет.
Разумеется, если вы приобрели фильм легально в магазине Apple или купили в онлайн-кинотеатре, они сами предоставят вам средство доставки контента на мобильное устройство. Во всех остальных случаях необходимо скачивать фильмы на iPad самостоятельно, и здесь рассчитывать на какой-то один способ не стоит. А их существует немало.
Через iTunes
Поскольку в компании Apple забота о безопасности ставится на первое место,
iOS является операционной системой наиболее закрытого типа из всех существующих. Как следствие, на смартфонах и планшетах с логотипом яблока запрещена передача файлов посредством USB-соединения. Так разработчики пытаются защитить iPhone и iPad от проникновения вредоносного программного обеспечения при соединении устройства с компьютером по кабелю.
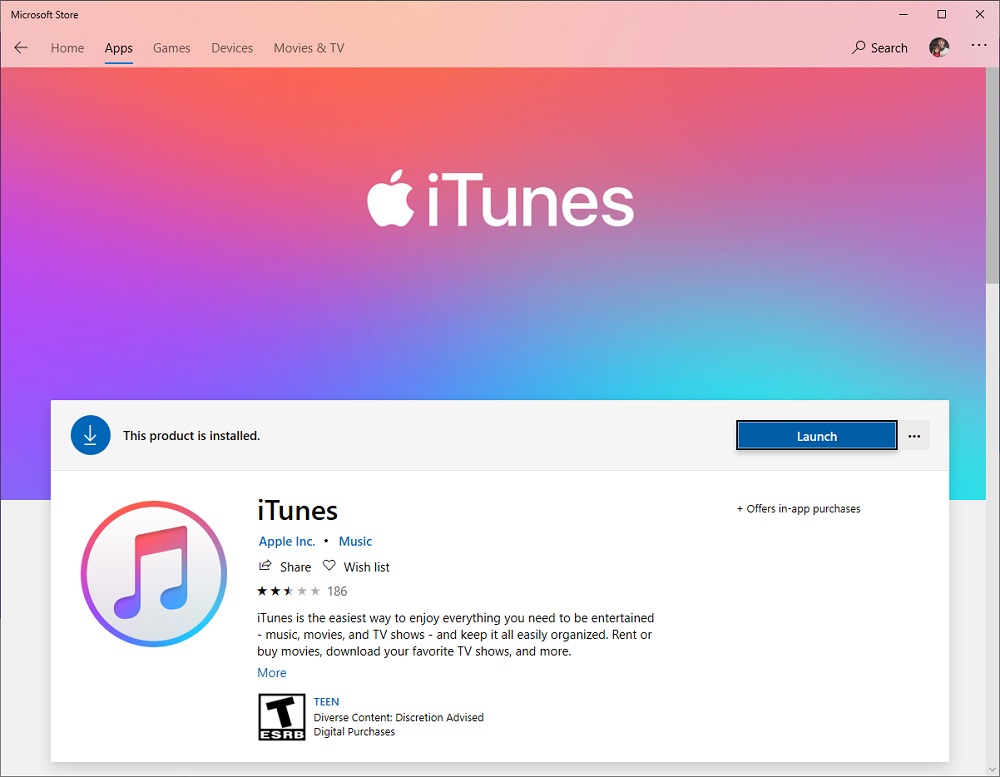
Но поскольку такая связь необходима, владельцам гаджетов предложено приложение iTunes, связывающее мобильные гаджеты с десктопным ПК. Кроме того, с помощью этого ПО можно управлять планшетами и смартфонами. Но вот беда – интерфейс программы оказался слишком сложным для среднестатистического пользователя, так что iTunes особой популярностью не пользуется. Но если вам нужно скинуть фильм с компьютера на iPad в удобоваримом формате MPEG4 (имеющий расширение .mp4, .mov), то этим способом лучше не пренебрегать. Видеофайлы других форматов желательно конвертировать на компьютере – там железо лучше, и процедура займёт намного меньше времени.
Процедура переноса выглядит следующим образом:
- запускаем iTunes (если приложение на планшете отсутствует – скачиваем его с сайта Apple);
- кликаем на вкладке «Файл», выбираем пункт меню «Добавить файл в медиатеку»;
- соединяем планшет и ПК USB-кабелем;
- кликаем на пиктограмме планшета (после успешного соединения она появится в верхнем углу приложения с левой стороны);
![]()
- в левом меню (блок «Настройки») кликаем на вкладке «Фильмы»;
- напротив надписи «Синхронизировать фильмы» ставим галочку;
![]()
- подтверждаем операцию, кликнув на кнопке «Применить»,
- в левом нижнем углу приложения кликаем на вкладке «Синхронизировать»;
- по завершении процесса фильм окажется перенесённым на планшет во внутреннюю память.
С помощью облачного хранилища
Если способ загрузки фильмов на iPad с компьютера неприемлем (например, при отсутствии USB-кабеля или при нежелании разбираться со сложным интерфейсом приложения iTunes), то неплохим альтернативным вариантом может оказаться использование облачного хранилища.
Подобные интернет-сервисы сегодня появляются как грибы после дождя. Впрочем, они существовали и раньше в виде файлобменников, но там формат хранения несколько иной. Большинство таких сервисов – бесплатные, некоторые из них обладают мощнейшей инфраструктурой и соответствующим высоким уровнем сервиса. Среди них выделим Яндекс.Диск, Google Диск, DropBox, Облачное хранилище Mail.ru.
Пошаговая процедура переноса фильмов на гаджет выглядит так:
- регистрируемся на сайте, предоставляющем доступ к облаку;
![]()
- создаём каталог для хранения фильмов;
![]()
- закачиваем туда фильм/сериал;
- заходим в аккаунт через iPad;
- переходим в папку с видео;
![]()
- смотрим фильм в потоковом режиме прямо с облака или скачиваем его на портативное устройство.
Здесь без наличия доступа к интернету не обойтись.
Что касается выбора облачного хранилища, то здесь особых отличий не будет, несмотря на некоторые особенности. Отметим, что платный аккаунт предоставляет намного больше места для файлов, но если вы привыкли после просмотра удалять фильмы с облака, то особых проблем с этим не будет.
Через файлообменники
Мы уже упоминали про этот тип сайтов и можем констатировать, что перекинуть видео на IPad с файлообменника – процедура, во многом схожая с предыдущей.
Но эти сервисы если и предоставляют дисковое пространство, то только для хранения отдельных файлов, причём ограниченное время.
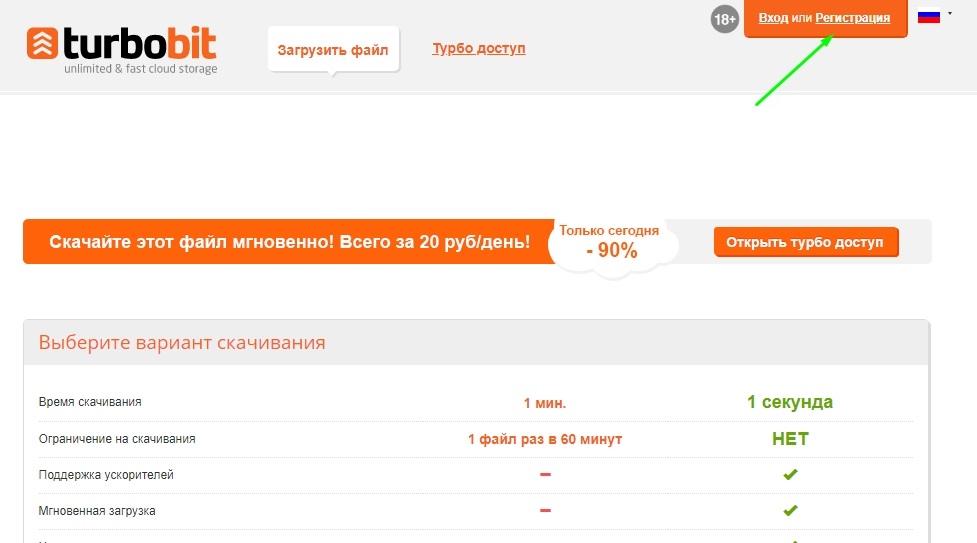
Самыми известными являются сервисы Letitbit, Turbobit, Deposit files.
Алгоритм закачки фильмов на планшет почти такой же:
- регистрируемся в файлообменнике;
- закачиваем на него интересующее видео;
- сервис предоставит специальную ссылку на скачивание, которой могут воспользоваться и другие;
![]()
- вводим в браузере планшета эту ссылку;
- ждём, когда закончится передача файла.
Использование этого способа – не лучший вариант, поскольку подобные сайты изобилуют навязчивой рекламой, плюс владельцам бесплатных аккаунтов скорость скачивания будет ограничена – в некоторых случаях для скачивания большого файла потребуется около суток. Ограниченный объём выделяемого пространства назвать большим недостатком нельзя, как и определенное время хранения фильма. А вот достоинства те же, что и у облачных хранилищ:
- возможность передачи больших по объёму файлов;
- экономия места на планшете;
- для скачивания достаточно только предоставленной ссылки;
- вы можете делиться ею с другими пользователями.
С помощью торрентов
Торрент-трекеры – весьма популярный способ скачивания файлов в среде Windows, поскольку он позволяет производить загрузку на максимальных скоростях, предлагаемых провайдером, и не зависит от скорости серверной стороны. Торрент-клиенты имеются и для мобильных устройств Apple, и способ их использования такой же, как на ПК, посредством специальных файлов-ссылок.
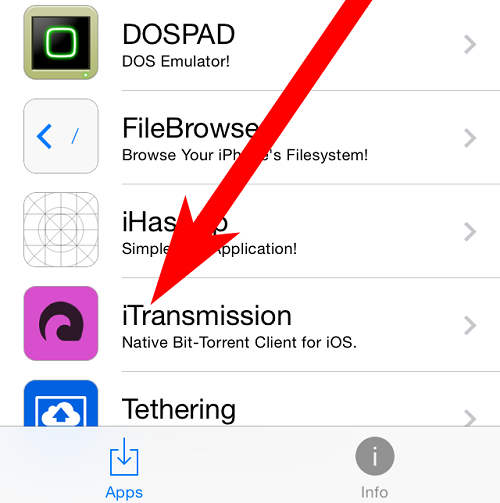
Правда, клиентское приложение в официальном магазине отсутствует, для его установки на планшет придётся его взламывать, на что согласятся далеко не все владельцы устройства. Но уж если вы решитесь на такой шаг, то этот метод вам наверняка понравится. Правда, торрент-ссылки нужно искать на специальных сайтах, но их тоже имеется в избытке, и с этим проблем не возникнет.
С помощью сторонних приложений
Перенести видео с компьютера на планшет iPad можно и с помощью приложений от сторонних разработчиков. Хотя и здесь сказывается политика закрытости Apple, которая сказалась на многих сферах. Во всяком случае найти в официальном маркете приложения, способные быстро загружать на iPad огромные гигабайтные файлы, нелегко. Однако находчивые пользователи научились решать проблему, используя сервис Джейлбрейк в качестве альтернативы AppStore, а уж там такие приложения найти можно.
Через Apple Connection Kit
Флеш-носители – весьма популярный способ переноса фильмов с компьютера на другие устройства (приставки, плееры, ресиверы), однако в Apple позаботились о том, чтобы брендовые мобильные устройства не могли работать со съёмными устройствами, даже с картами памяти. Даже для связи с компьютером здесь используется специальный кабель. Длительное время об использовании флешки для копирования видео с компьютера на iPad можно было и не думать, пока в продаже не появился специальный порт-репликатор, позволяющий планшету увидеть большинство типов съёмных носителей. Так что Apple Connection Kit – отличный способ обмена файлами. Единственное, что может смутить рядового пользователя, – стоимость такого устройства, в пределах 3000-6000 рублей.

Как загрузить видеоролики на планшет с YouTube
Видеосервер пользуется огромной популярностью, и это отнюдь не только платформа для хранения любительского видео. Здесь вполне можно найти и фильмы, особенно старые, на которые не распространяются авторские права (или они не отслеживаются). Разумеется, их вполне можно смотреть непосредственно через сервис, но если имеется необходимость скачивания, то такая возможность есть. Правда, большинство распространённых способов работают исключительно на ПК. Пожалуй, самым известным является метод внесения в адрес ссылки перед доменом youtube двух букв ss, далее нужно лишь загрузить эту новую ссылку в браузере. При использовании такого способа можно даже выбрать качество видеофайла и его формат. Можно попытаться поискать подобный сервис для iPad – определённо шансы будут не нулевыми, учитывая динамику появления новых приложений для яблочной платформы.
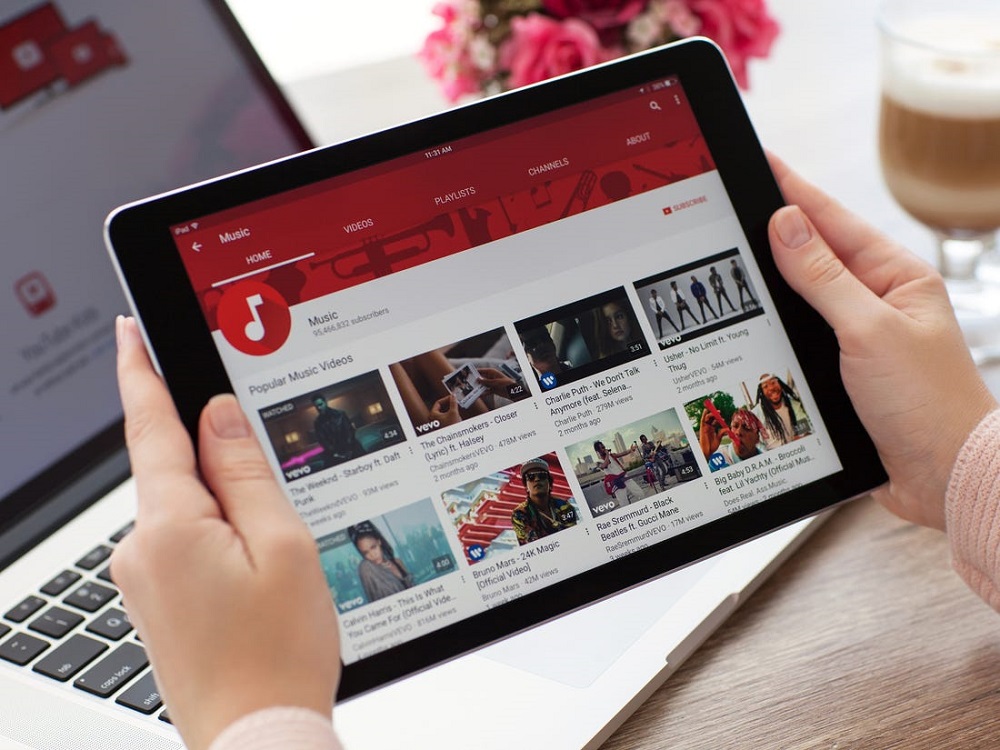
Способы конвертирования фильмов в подходящий формат
Всё вышесказанное справедливо для фильмов, упакованных в контейнер MPEG4. Но что делать, если таковых на популярных ресурсах не окажется? В этом случае придётся воспользоваться перекодировкой файла в нужный формат.
Сервисов, предлагающих подобную услугу, немало. Среди самых популярных – Zamzar, FreeFileConvert, CloudConvert. Все они имеют веб-интерфейс и перекодируют файлов с сохранением на своих серверах. Откуда их затем нужно будет скачать на iPad.
Надеемся, приведённых сведений будет достаточно для того, чтобы в случае необходимости иметь возможность закачки фильмов на планшет. Мы будем рады увидеть ваши комментарии, касающиеся этой проблемы.
Как качать фильмы на Айпад бесплатно, чтобы смотреть без интернета
Из-за определенных особенностей закрытой операционной системы iOs, загрузка файлов на iPad в нем не такая простая и понятная, как на Андроид или Виндоус. Поэтому нужно понимать, как скачать фильм на Айпад, о чем и пойдет речь в статье.

Форматы видео, которые читает Айпад
Прежде чем скачать фильм на Айпад, нужно знать, какой формат видео поддерживаются на устройстве. Стандартный плеер на iPad поддерживает исключительно MPEG4, потому что видео на Айфоне и Айпаде записываются именно в этом типе. MPEG4 в свою очередь поддерживает расширения m4v и mp4.
Чтобы скачать фильмы на iPad и воспроизводить их, формата MPEG4 будет недостаточно. Так как поддерживаемый тип зависит от плеера, то необходимо просто скачать и установить подходящую программу (в зависимости от поддерживаемых файлов) через магазин приложений App Store.

Самые распространенные форматы для видеофайлов:
- ASF — формат Windows Video, который был особенно популярен несколько лет назад;
- AVI — еще один формат Windows Video, популярный в настоящее время для кино и сериалов;
- MP4 — формат с несколькими расширениями, обычно использующийся для коротких видео, клипов, трейлеров;
- Movie — формат с расширениями MPG и MPEG, которые популярны для сериалов и кино;
- SWF — формат Adobe Flash Media, который используется в онлайн-проигрывателях;
- WMV — ещё один популярный формат для кино и сериалов.
Перед тем, как скачивать фильмы на яблочный планшетник, я рекомендую узнать его тип. Если это неподдерживаемый формат, то можно установить подходящий проигрыватель, либо перекодировать файл в поддерживаемый вид.
6 способов скачать фильм на Айпад
Чтобы скачать фильмы на iPad, существует шесть различных способов. Большинство пользователей выбирает пару-тройку удобных методов для себя, и пользуются только ими.
Через iTunes

Самый простой вариант того, как закачать фильмы на iPad — использовать программное обеспечение iTunes, установленное на компьютере.
- Установить программу iTunes на компьютер. Последнюю версию можно загрузить по этой ссылке.
Если Ваш компьютер работает под управлением операционной системы от Apple, то iTunes в нем уже есть. - Теперь необходимо скачать кино на ПК, чтобы впоследствии загрузить фильм на планшетный компьютер. Как уже упоминалось ранее, скачать нужно файл формата m4v или mp4. Если найти необходимое видео такого формата не удается, просто загрузите файл другого типа, а затем переконвертируйте в m4v или mp4. Конвертация осуществляется через соответствующую программу на ПК, либо через онлайн-сервис. И того, и другого, в достатке.
- На ПК нужно создать папку, а затем переместить фильм с компьютера в созданную папку.
- Теперь надо подсоединить планшетник к компьютеру через провод, и открыть “Панель управления” в iTunes.
- Здесь требуется установить галочку напротив надписи “Обрабатывать видео вручную”, и нажать на кнопку “Применить”.
- Затем надо найти вкладку “Фильмы” под заголовком “На моем устройстве”. Кликнуть на эту вкладку.
- Останется лишь перетащить мышкой видеофайл из созданной ранее папки в открытую вкладку “Фильмы”.
В этом методе не приходится даже синхронизировать Айтюнс с устройством. На мой взгляд, это самый удобный вариант для скачивания видео на iPad бесплатно.
С помощью Apple Connection Kit

Apple Connection Kit представляет собой адаптер для загрузки фотографий с карты памяти на Айпад. Но можно использовать данную технику и для скачивания фильмов.
Так как изначально Apple Connection Kit предназначен для загрузки фотографий с карты памяти, которая эксплуатировалась на фотоаппарате, придется использовать некоторые хитрости:
- Создать папку DCIM на карте памяти через ПК.
- Загружать файлы только в MP4 формате.
- Переименовывать эти файлы так, как назывались бы фото на фотоаппарате. Например, PICT0001, PICT0002, PICT0003 и т.д.
После этого можно вставлять карту памяти в Apple Connection Kit, подключать адаптер к Айпаду и перемещать фильмы для iPad.
Сторонние проигрыватели
Два вышеописанных метода относились только к тому, как загрузить и смотреть формат фильмов лишь в MP4, ибо другие форматы стандартный плеер Айпада не поддерживает. Но можно использовать и сторонние плееры, которые могут воспроизводить не только MP4.
- Установить на девайс сторонний проигрыватель с App Store. Например, AVPlayer.
- Скачать необходимое видео на компьютер.
- Открыть iTunes на ПК и подсоединить к нему планшетник.
- Открыть вкладку “Приложения” в настройках iTunes.
- Выбрать AVPlayer.
- Найти закладку “Общие файлы” и нажать на надпись “Добавить”.
- Выбрать уже скачанный объект, чтобы смотреть его без интернета.

Данный метод хорош тем, что АйТюнс позволяет загружать файлы непосредственно в приложение, а не на гаджет в целом.
Облачные хранилища
Можно смотреть фильмы на iPad, используя довольно хитрый, и в то же время очевидный способ.
Этот вариант подразумевает применение облачного сервиса, например, Dropbox. В этот облачный сервис необходимо загрузить нужный файл через компьютер или стороннее устройство на Android/Windows.

После этого останется лишь открыть облако с планшетника и воспроизвести загруженный ранее файл. При этом, он должен быть формата mp4.
Напрямую из интернета
Можно скачать фильм на iPad прямо из интернета, без компьютера. Для этого надо воспользоваться соответствующим приложением с функцией загрузки видеофайлов. Например, “Офлайн Видеоплеер+”, который есть в Аппсторе. 
- Установить приложение.
- Большинство таких приложений представляют собой улучшенный браузер с возможностью загрузки. Поэтому при просмотре ролика надо будет кликнуть на значок скачивания.
- Когда видео загрузится, его можно будет воспроизвести из этого же приложения.
Как загрузить ролики и фильмы с YouTube
Платформа YouTube плохо подходит для просмотра фильмов, но некоторые картины в ней есть.
Существует несколько способов загружать видео с Ютуба. Я опишу самый актуальный:
Как скачать фильм на Айпад с YouTube:
- Скопировать ссылку на нужный ролик с приложения Ютуб.
- Открыть сайт YBmate.com с браузера Safari.
- Вставить скопированную ссылку.
- Выбрать mp4 формат и желаемое качество видео.
- Нажать на Download.

Готово. Ролик загрузится и будет доступен на планшете.
Как скачать видео на iPhone или iPad и смотреть без Интернета — 5 способов
Несмотря на повсеместное распространение и развитие высокоскоростного интернета, стриминговых сервисов и облачных хранилищ, многие владельцы мобильных устройств предпочитают хранить определенное количество мультимедийного контента на устройстве. В этой статье мы расскажем о том, как скачивать и загружать на iPhone или iPad фильмы, клипы и видеоролики.

Как скачать видео на iPhone или iPad напрямую из Интернета
Скачать видео на iPhone или iPad напрямую из интернета можно при помощи различных приложений. Для примера мы взяли популярную утилиту Documents by Readdle, работать с которой довольно просто.
Скопируйте ссылку на видео (например из Вконтакте, YouTube и т.д.), затем запустите приложение Documents by Readdle, загруженное на iPhone или iPad ранее, нажмите на иконку браузера в правом нижнем углу и перейдите на веб-сайт 9xbuddy.com.
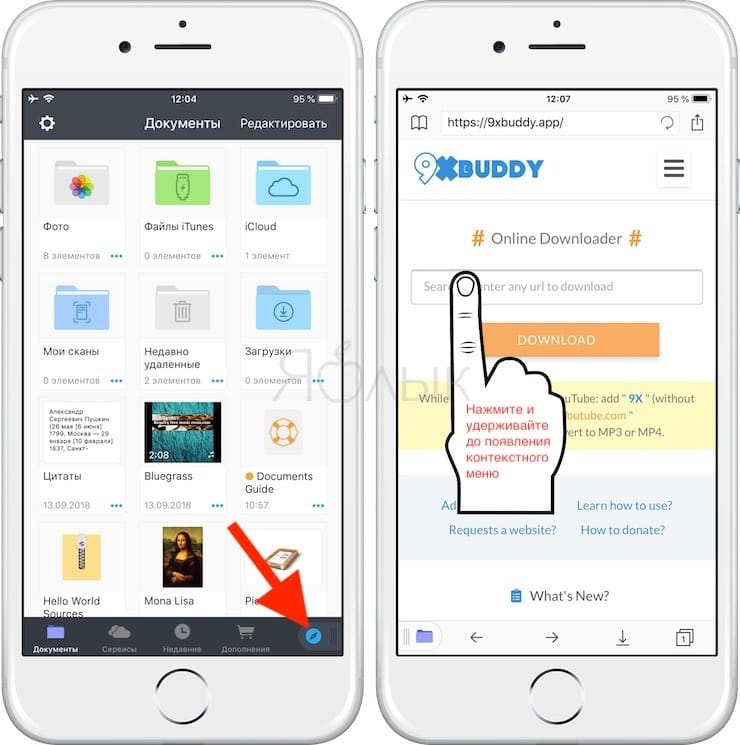
Вставьте ссылку на видео в поле поиска и нажмите кнопку Download.
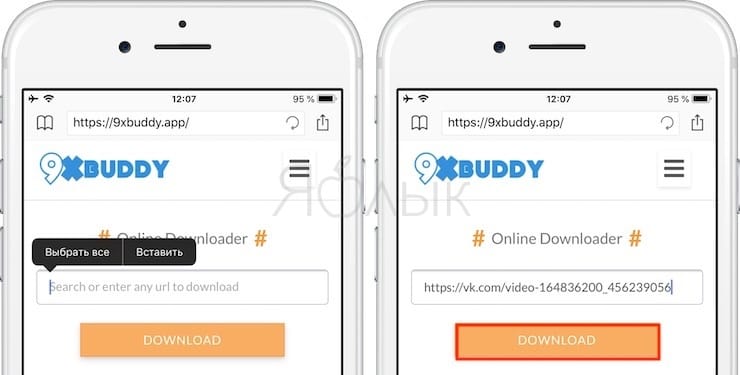
Выберите необходимое качество и нажмите кнопку Download Now.
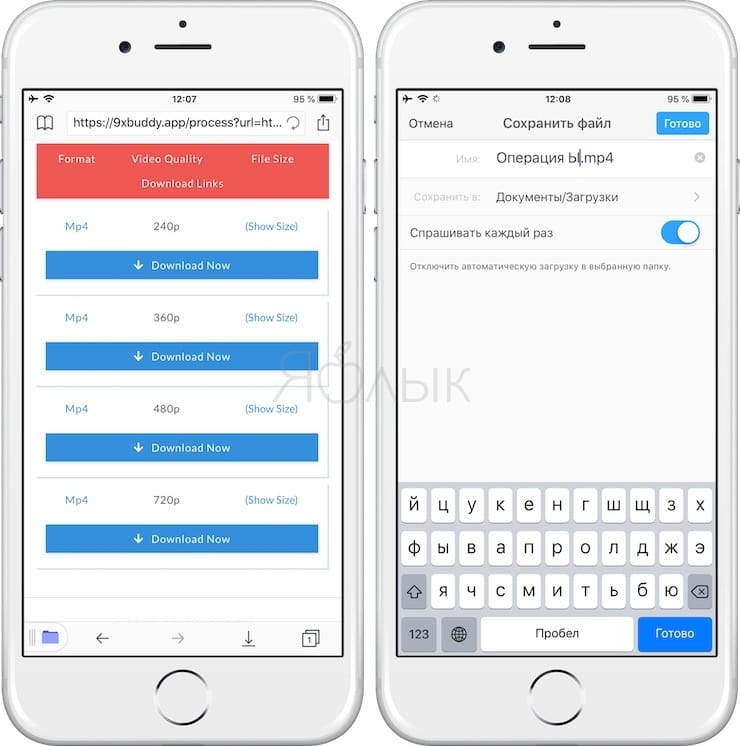
Загруженное видео появится в приложении Documents by Readdle в разделе Загрузки вкладки Документы.
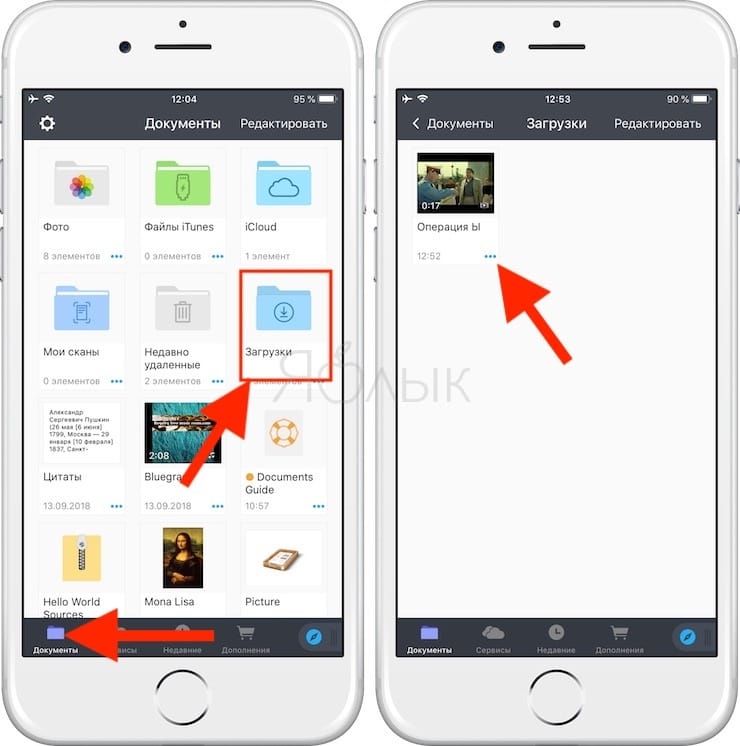
Скачанное видео можно легко переместить в приложение Фото.
Кроме того, приложение позволяет установить пароль на вход.
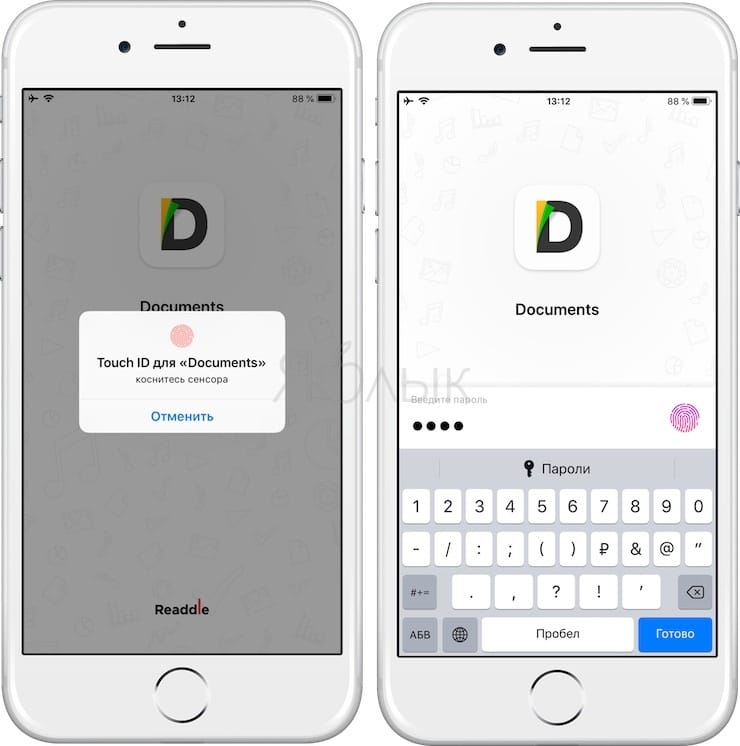
Более подробно работа приложения описана в этом материале.
Как записать видео на iPhone или iPad при помощи программы iTunes
Сразу следует оговориться, что данный способ на первый взгляд может показаться не самым простым, однако он обладает одним весомым преимуществом — его использование не нарушает никаких правил Apple. То есть, загрузка видеоконтента через iTunes будет доступна всегда, тогда как описанные ниже приложения и сервисы в любой момент могут быть заблокированы.
Главный недостаток данного способа заключается в необходимости предварительного скачивания видео (фильма, клипа и т.д.) на компьютер.
С предварительной конвертацией видео в формат MP4
Итак, для начала необходимо добавить нужную видеозапись в iTunes (скачать программу можно здесь). Стоит учесть, что для того, чтобы iTunes распознал видео, его нужно переконвертировать в формат MP4.
Для загрузки видео в любом формате можно воспользоваться торрентами или расширением Savefrom для браузеров.

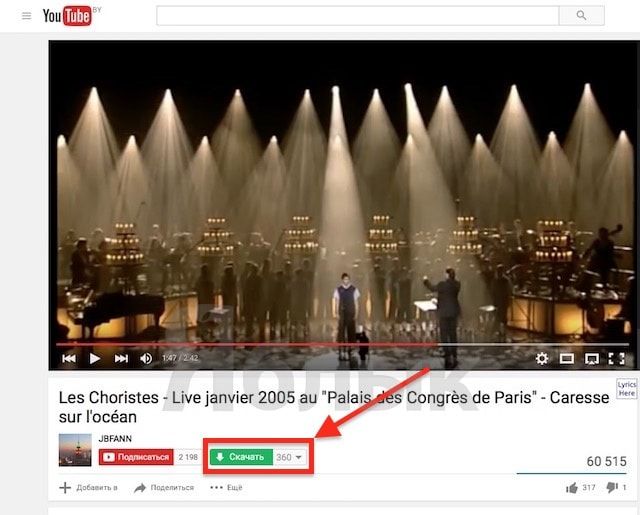
Повторимся, iTunes не поддерживает множество популярных форматов – avi, mkv и т.д., но эту проблему довольно просто решить.
Например, можно скачать одну из множества специализированных бесплатных утилит (Free MP4 Video Converter, Freemake Video Converter и т.д.) и в несколько кликов конвертировать видео в удобоваримый для iДевайсов формат МР4.
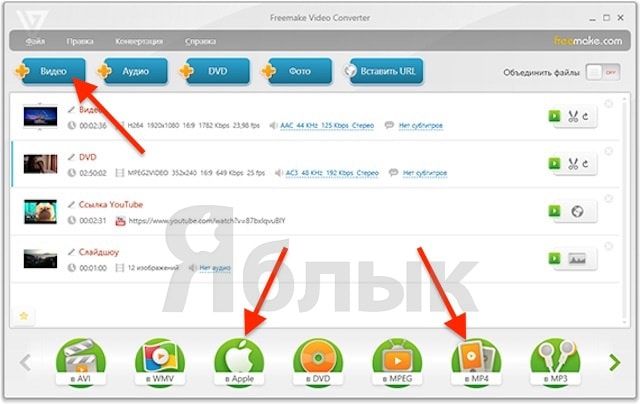
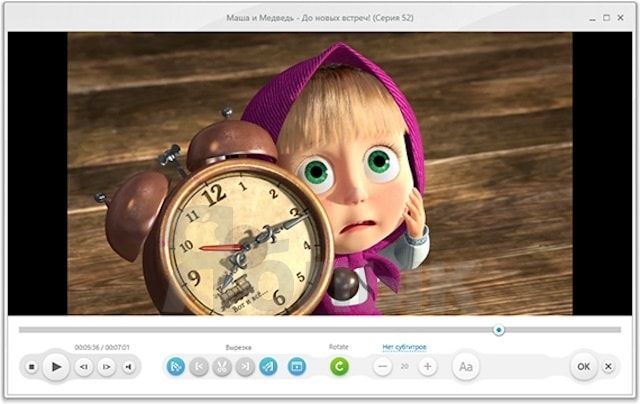
Для загрузки готового ролика в iTunes следует выбрать пункт «Добавить в медиатеку…» в меню Файл
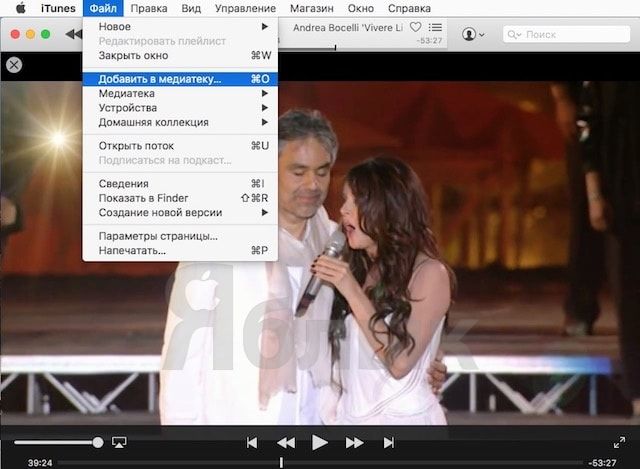
или перетащить необходимое видео в окно раздела Фильмы.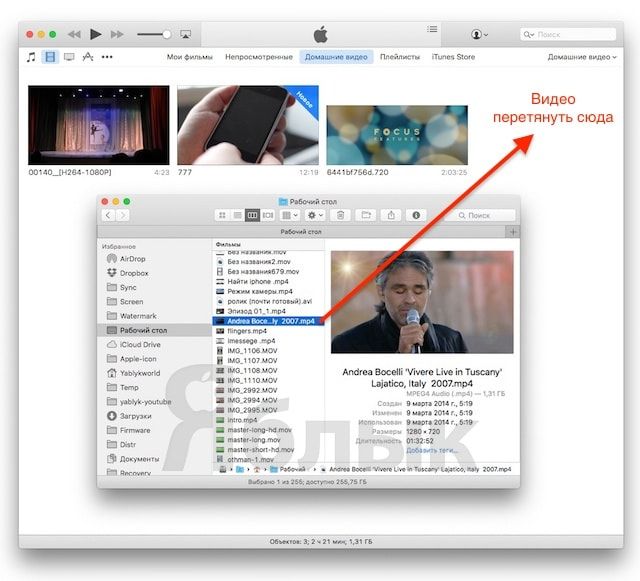
Видео будет добавлено во вкладку «Домашнее видео» раздела Фильмы в iTunes.
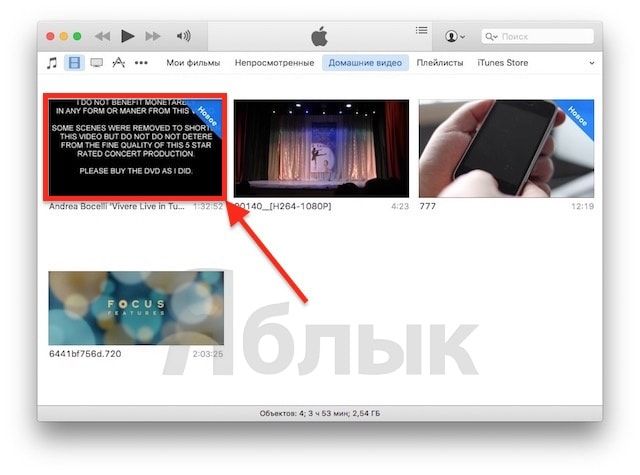
Останется лишь подключить iPhone или iPad к компьютеру, выбрать его в iTunes, отметить галочкой нужный контент в разделе «Фильмы» и нажать «Применить», а затем «Синхронизировать».
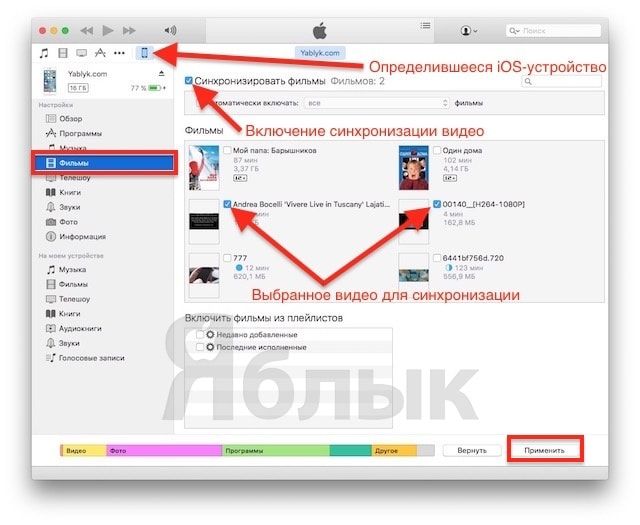
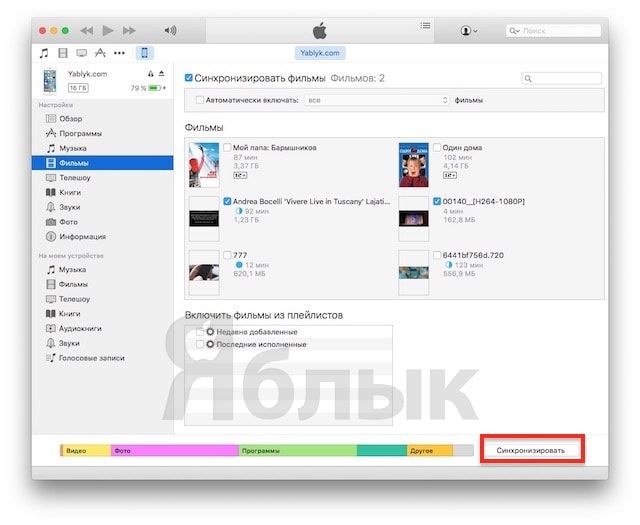
По завершении процесса ролик будет добавлен в приложение «Видео» во вкладку «Домашнее видео» на iOS-устройстве.
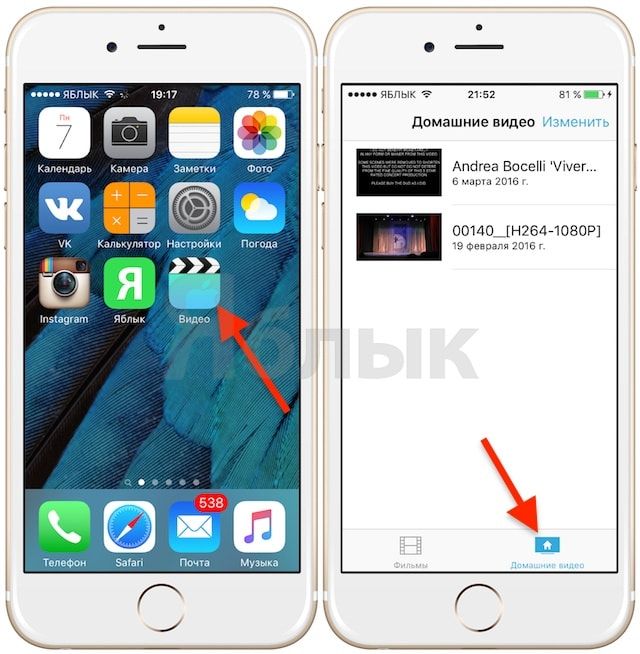
Без конвертации в MP4 (любые форматы видео)
Впрочем, процесс конвертации видео (особенно если это «крупногабаритные» фильмы) может быть довольно утомительным, в таком случае гораздо проще вместо стандартного приложения Видео воспользоваться сторонними плеерами из App Store, в которых по умолчанию встроены кодеки множества форматов видео файлов.
Подобных программ для iPhone и iPad довольно много, приведем тройку наиболее популярных — VLC for Mobile, OPlayer, OPlayer Lite, AVPlayer, PlayerXtreme.
Работать с ними просто и удобно — установите любое из вышеперечисленных приложений на iPhone или iPad, затем подключите девайс к компьютеру и запустите iTunes (скачать для Windows и Mac можно здесь). Подключенное устройство должно определиться. Появится иконка, как на скришоте ниже. Нажмите на нее.
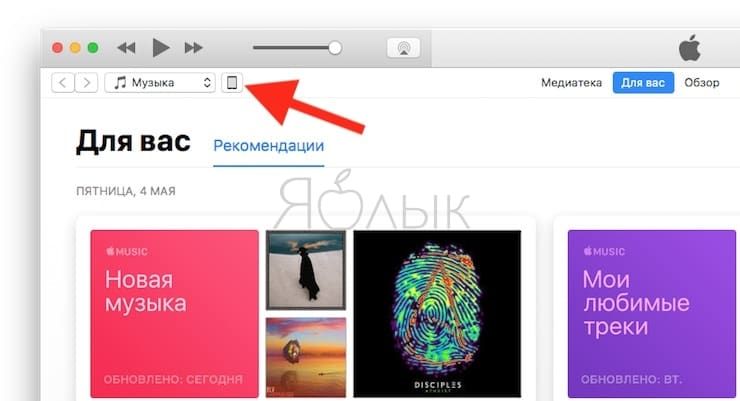
В левой части iTunes откроется меню подключенного устройства, выберите в нем раздел «Общие файлы» (в старых версиях iTunes нужно перейти в раздел Программы).
Здесь выбираем загруженный на iOS-устройство видеоплеер (в нашем случае VLC) и нажимаем на кнопку «Добавить…».
В открывшемся окне выбираем необходимое видео в любом формате, нажимаем еще раз «Добавить», ожидаем, пока видео скопируется на устройство, после чего останется запустить приложение на iPhone или iPad и наслаждаться просмотром.
Для добавления видео можно просто перетянуть файлы в окно программы.

Ход процесса загрузки видео на устройство будет отображаться в верхней части программы iTunes.

Вот добавленные видео на iPad в приложении VLC.
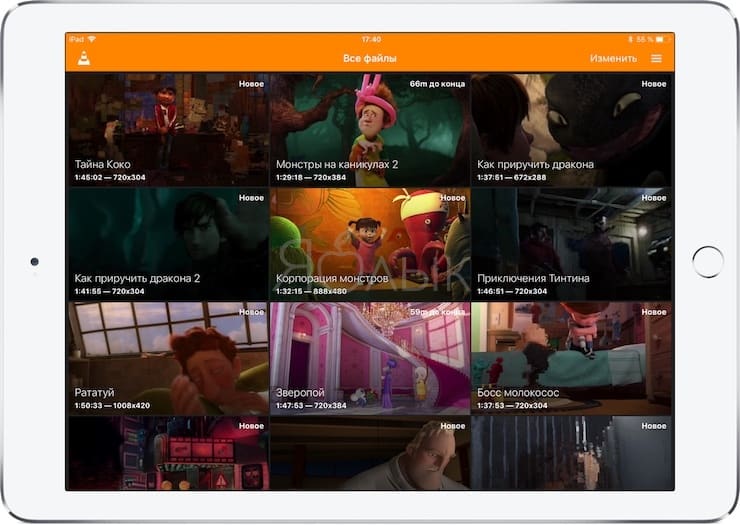
Как скачать видео на iPhone или iPad при помощи программы iTools, Syncios и т.д.
Если по каким-то причинам вам все же не подходит метод с iTunes, можно воспользоваться его китайским (следовательно, неофициальным) аналогом iTools (для Mac удобнее использовать бесплатное приложение Syncios Manager for Mac). Приложение имеет довольно широкий функционал, но нас в данном случае интересует загрузка видеоконтента.
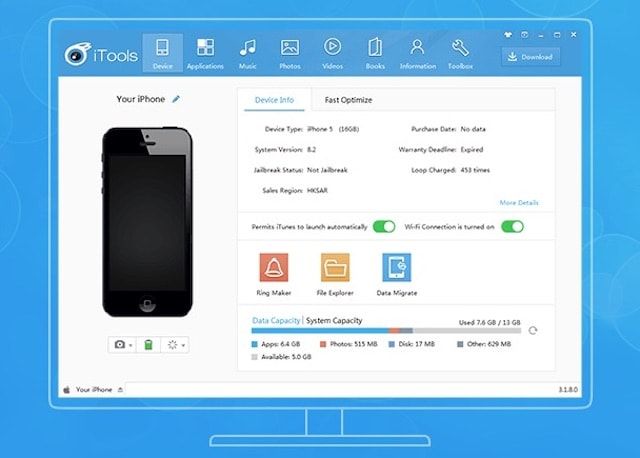
Процесс добавления видео практически не отличается от использования iTunes — видео файлы можно добавлять в стандартное iOS-приложение Видео (только видео в формате MP4) или любые другие форматы, предварительно установив сторонний видеопроигрыватель (ссылки указаны выше).
Сделать это очень просто — достаточно перетащить необходимые файлы в окно программы на компьютере. Для того, чтобы добавить видео контент в приложение Видео небходимо использовать вкладку Movies и соответственно файлы в формате MP4.
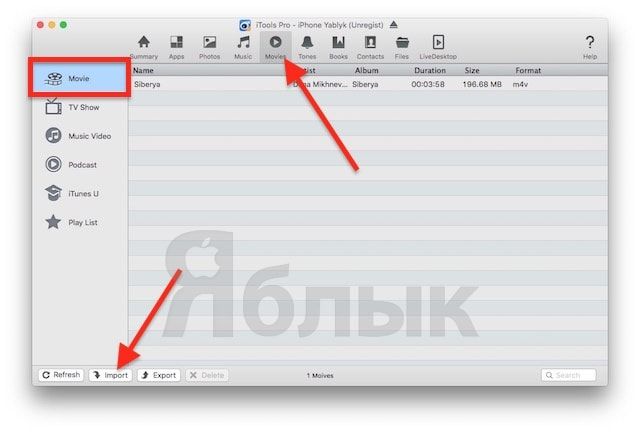
Для добавления видео любых форматов необходимо перейти во вкладку Apps, выбрать сторонний плеер и нажать на иконку с изображением папки, затем нажать кнопку «Import» и выбрать необходимое видео.
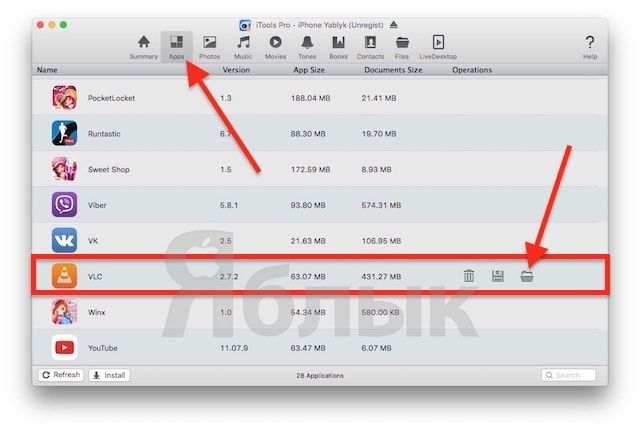
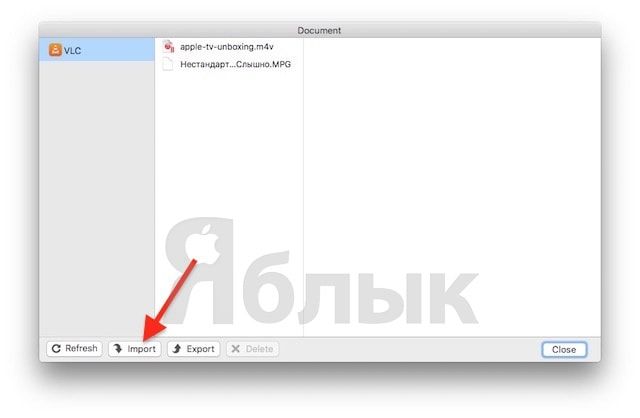
Как загрузить видео на iPhone или iPad по локальной сети, используя Wi-Fi
Естественно, видео с компьютера можно загрузить на iPhone или iPad по Wi-Fi-сети, не используя кабель. Удобнее всего для этого воспользоваться такими медиаплеерами, как: OPlayer Lite, AVPlayer, PlayerXtreme и т.д.
Рассмотрим процесс на примере последнего.
Для начала необходимо установить бесплатное приложение PlayerXtreme из App Store и убедиться, что iPhone или iPad и компьютер подключены к одной сети. Далее, запускаем плеер, в главном меню находим раздел Wi-Fi и переключаем статус в режим «Enabled».
Теперь копируем IP-адрес из строки «Web» и вводим его в адресную строку браузера на компьютере. На появишейся странице нажимаем кнопку «Add files…» и загружаем нужное видео, 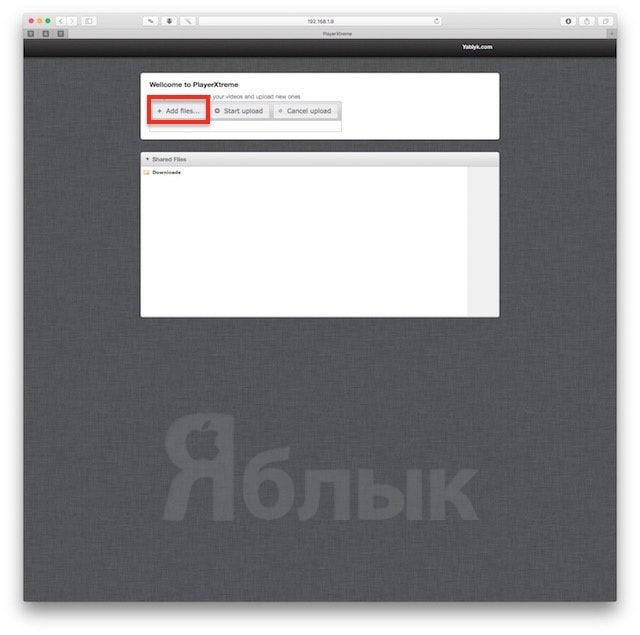
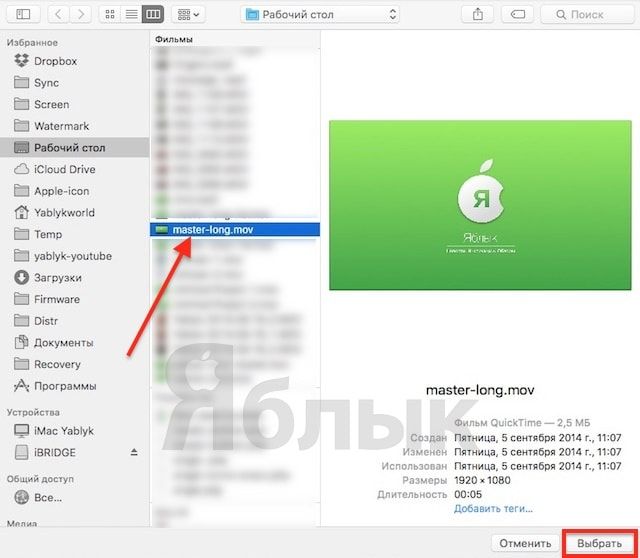
после чего жмем кнопку «Пуск» — вскоре выбранный контент будет доступен в приложении на iPhone или iPad.
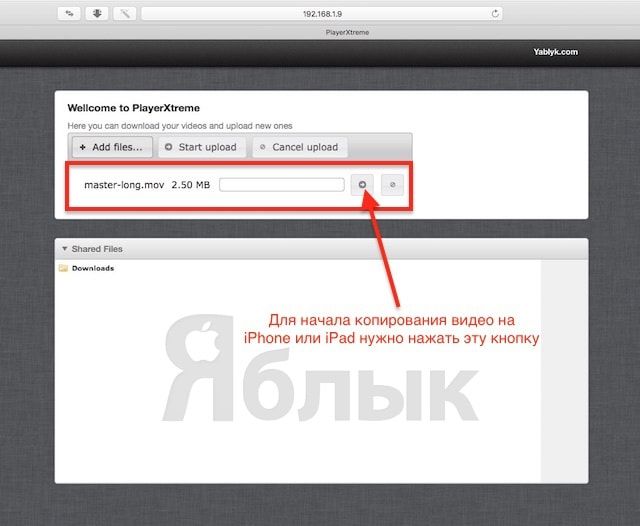
Остальные подобные приложения работают аналогичным образом.
Данным способом можно скачивать видео любого формата без предварительного конвертирования. Главным недостатком использования этого метода является сравнительно низкая скорость передачи данных.
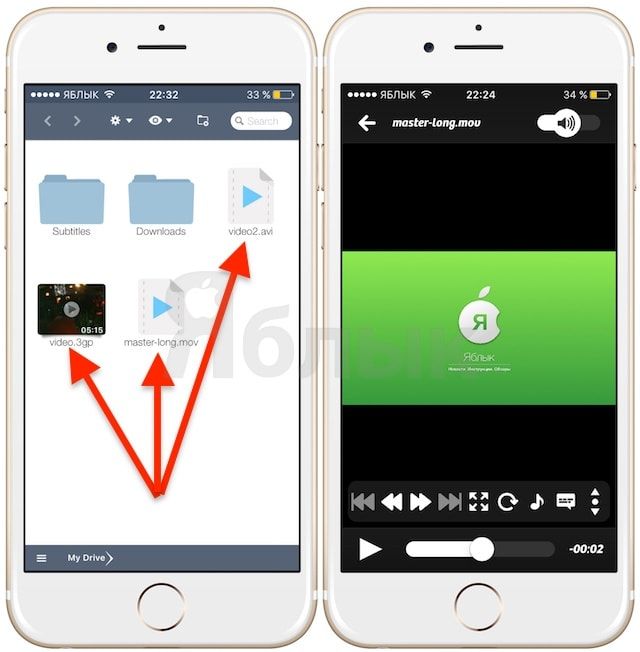
Как купить или взять в аренду видео в iTunes и смотреть его без Интернета
Потребление легального контента становится все более массовым явлением среди отечественных пользователей. Многие из них оценили преимущества покупки фильмов, сериалов и телешоу, по сравнению с их скачиванием с пиратских ресурсов. Одним из крупнейших агрегаторов медиаконтента является iTunes Store — здесь можно приобрести практически любые новинки кинематографа, телевидения и музыкальной индустрии.
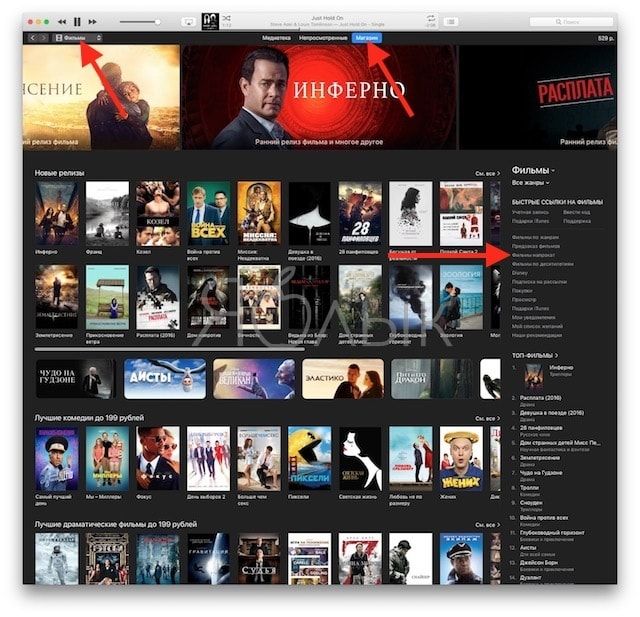
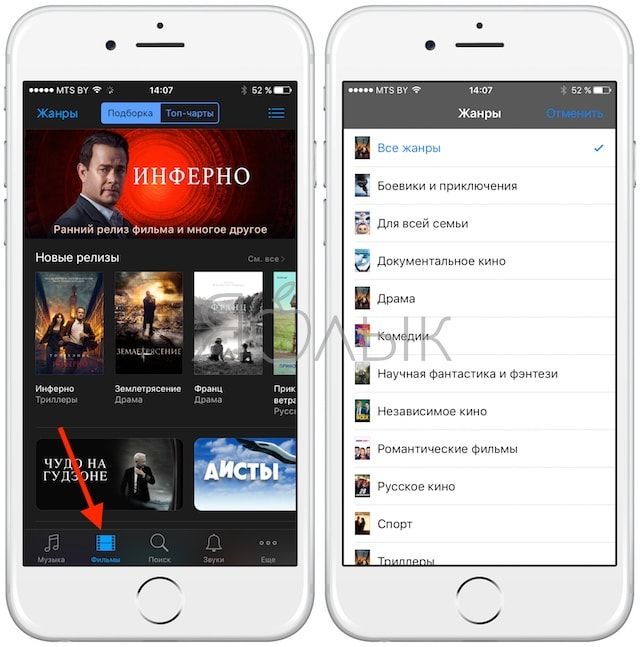
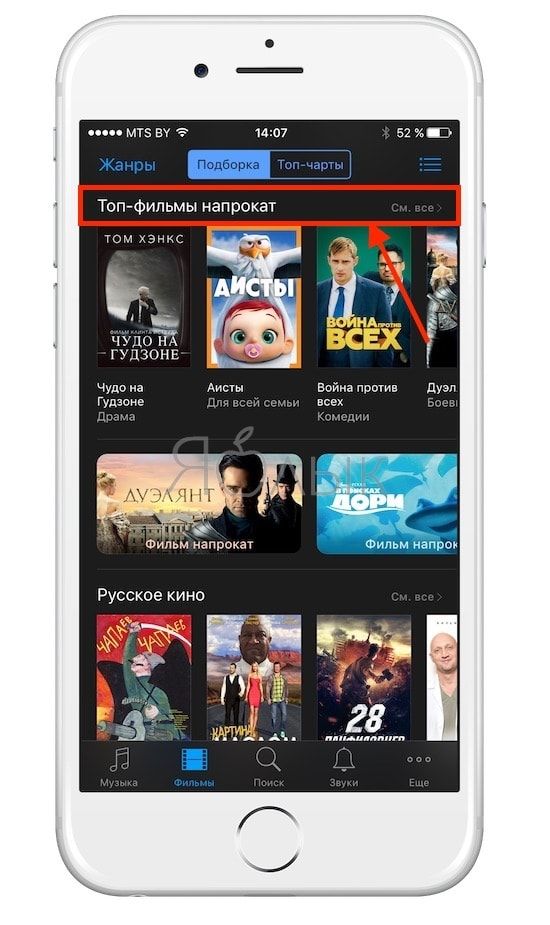
При этом фильм в яблочном магазине можно взять напрокат, что позволяет существенно сэкономить. Процесс покупки или аренды видеоконтента в iTunes подробно описан в этом материале.
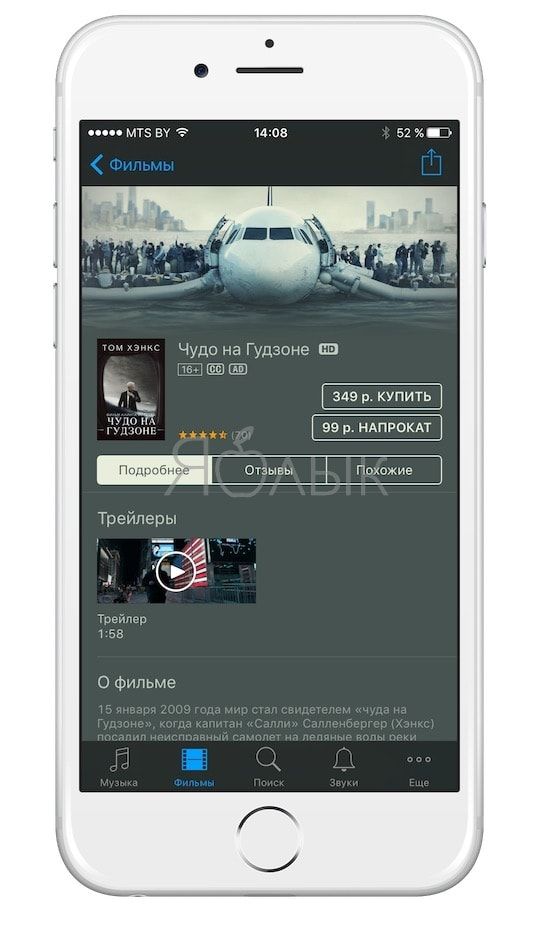
После приобретения фильма или клипа, его можно скачать на iPhone или iPad для просмотра офлайн. Сделать это очень просто — необходимо войти в свой аккаунт Apple ID (с которого был приобретен контент) по пути Настройки -> App Store, iTunes Store,
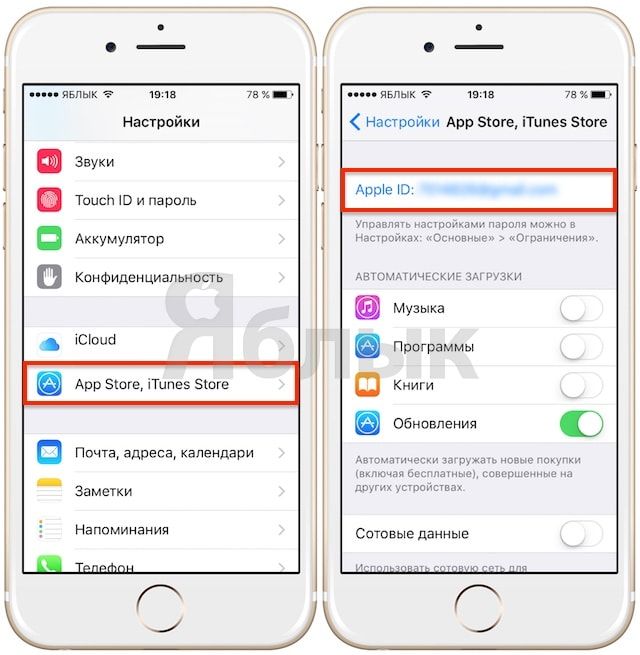
а затем перейти в приложение Видео (раздел Фильмы) и тапнуть пиктограмму в виде облака в правом верхнем углу, после чего видео будет сохранено на iOS-устройстве.
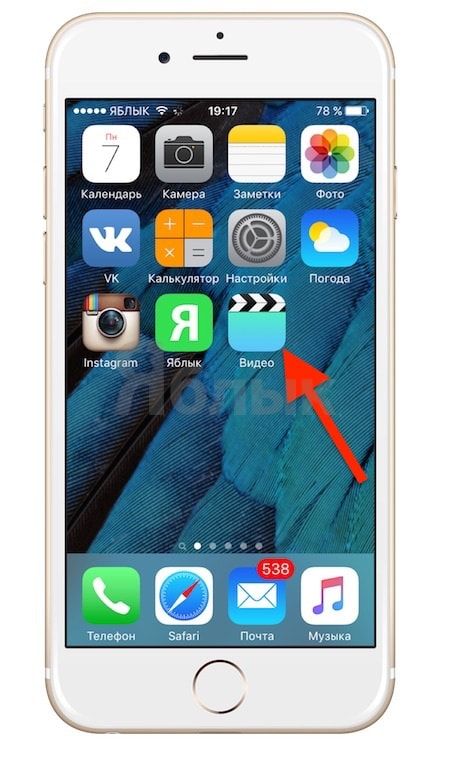
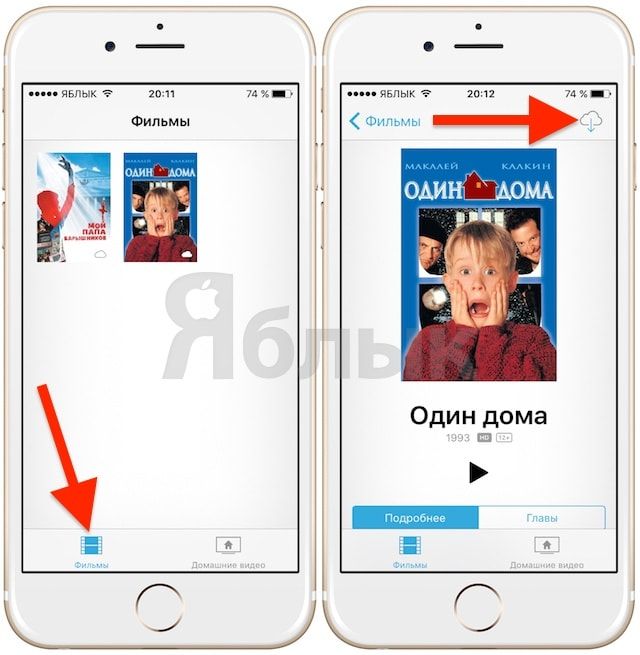
Какой способ выбрать?
Исходя из всего вышесказанного можно сделать вывод, что при желании, скачать любое видео из сети на iPhone или iPad достаточно просто. Однако в большинстве случаев, пользователю придется предварительно скачать видео на компьютер. На наш взгляд наиболее удобным способом является загрузка видео при помощи iTunes в сторонний iOS-видеоплеер со встроенными кодеками. Данный метод хоть и требует наличие компьютера, однако исключает необходимость предварительного конвертирования видеоконтента.
Как закачать фильм с компьютера на iPad
iPad, как и любой другой планшет, можно использовать для просмотра фильмов. Но, у пользователей, которые раньше не имели опыта работы с техникой Apple, часто возникают сложности с закачкой фильмов с компьютера. Если вы также столкнулись с подобными трудностями, то предлагаем вам сразу два способа, как можно закачать фильм с компьютера на iPad.
Способ № 1. Закачка фильма в сторонний проигрыватель видео.
Для начала рассмотрим более простой способ закачать фильм с компьютера на iPad. Он заключается в использовании стороннего видеопроигрывателя на Айпаде и программы iTunes на компьютере. Преимуществом данного способа является, то что вам не нужно будет конвертировать фильмы перед их просмотром на iPad, а недостатком, то что закачанные фильмы нужно будет смотреть через проигрыватель видео от стороннего разработчика, использовать стандартное приложение «Видео» не получится.
Итак, для начала вам нужно установить на Айпад видеопроигрыватель от какого-то стороннего разработчика. Подойдет практически любой проигрыватель, главное, чтобы он поддерживал большое количество разных видео-форматов, иначе вы можете столкнуться с тем, что после закачки фильма на Айпад он просто не откроется.
Например, можно установить проигрыватель VLC for Mobile, он поддерживает все распространенные форматы и с ним обычно не возникает никаких проблем. Для того чтобы установить данный видео проигрыватель зайдите в магазин приложений App Store, введите в поиск «VLC» и установите найденное приложение.
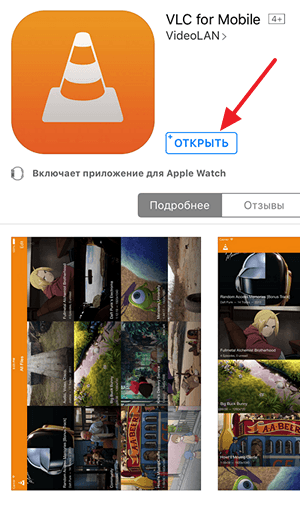
После того, как вы установили видеопроигрыватель нужно подключить Айпад к компьютеру и запустить на компьютере программу iTunes. В iTunes нужно нажать на иконку Айпада, которая должна появиться в левом верхнем углу окна.
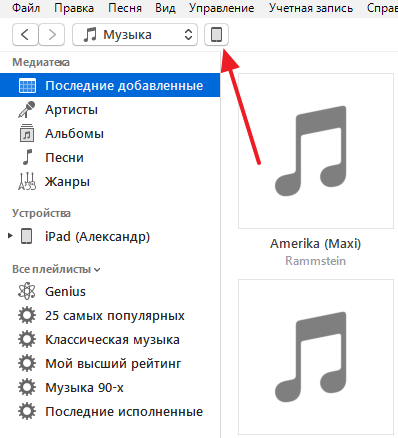
Таким образом вы попадете в настройки Айпада. Здесь нужно перейти в раздел «Программы», ссылку на который можно будет найти в левом боковом меню, сразу под изображением вашего Айфона.
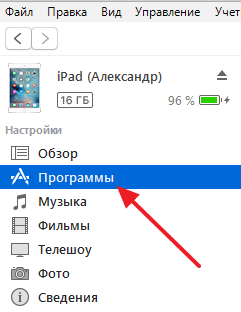
В разделе «Программы» будет много разной информации, пролистайте ее в самый конец, к блоку «Общие файлы». Данный блок состоит из двух частей. В левой части список приложений, а в правой файлы, которые принадлежат выбранному приложению. Для того чтобы закачать фильм с компьютера на Айпад вам нужно выделить видеопроигрыватель, который вы установили (в нашем случае это VLC), и выбрать фильм при помощи кнопки «Добавить файл».

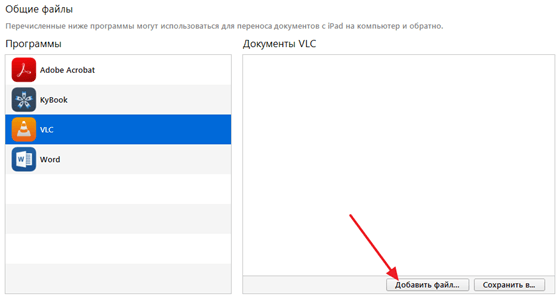
Сразу после выбора фильма, начнется его закачка на iPad. Следить за процессом закачки можно по индикатору, который появится в верхней части окна iTunes. После того как закачка завершится, фильм появится в выбранном вами проигрывателе видео (VLC) на Айпаде.
Нужно добавить, что данный способ закачки файлов универсален. С его помощью можно закачивать на Айпад не только видео, но файлы других типов, например, книги. Устанавливаете на Айпад приложение для чтения книг, загружаете в него книги описанным выше способом и читаете.
Способ № 2. Закачка фильма в стандартный проигрыватель видео.
Второй способ закачки фильмов чуть сложнее и отнимает больше времени. Он заключается в использовании стандартного приложения «Видео» на iPad, программы для конвертации видео и программы iTunes для закачки фильмов с компьютера.
Итак, для того чтобы скинуть фильм на Айпад данным способом, фильм нужно предварительно конвертировать в формат MP4, который поддерживается программой iTunes и приложением «Видео». Для конвертации вы можете использовать любую удобную вам программу. Мы же продемонстрируем как это делается на примере бесплатной программы iWisoft Free Video Converter.
Для начала запускаем iWisoft Free Video Converter на компьютере и добавляем в него фильм, который нужно закачать на Айпад. Фильм можно добавить с помощью кнопки «Add» либо с помощью обычного перетаскивания файла.
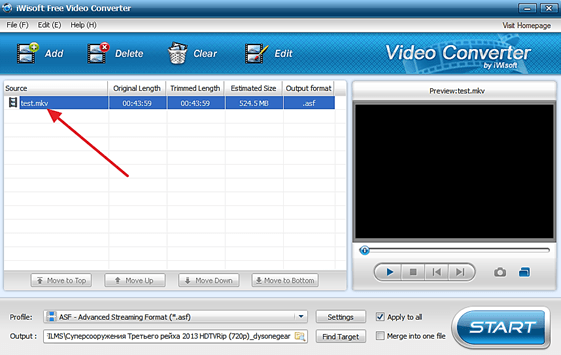
Дальше нужно выбрать формат, в который нужно конвертировать фильм. Для этого открываем выпадающее меню «Profile» и выбираем формат MP4 (он находится в разделе iPhone).
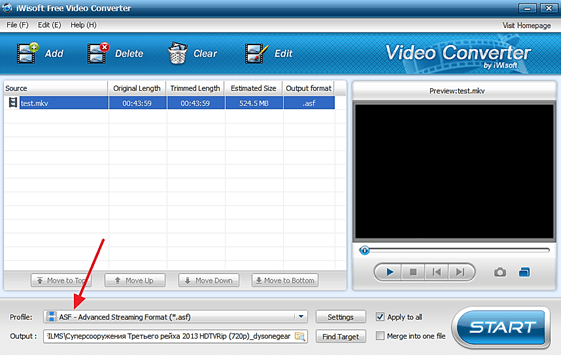

После того как формат выбран, выбираем папку для MP4 файла и запускаем конвертацию с помощью кнопки «START».

После конвертации фильма в формат MP4 запускаем программу iTunes, открываем меню «Файл — Добавить файл в медиатеку» и выбираем фильм в формате MP4

Дальше выбранный фильм должен появиться в программе iTunes в разделе «Фильмы – Домашнее видео».
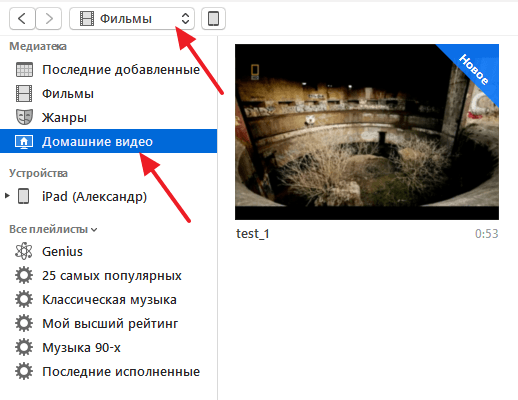
Теперь фильм можно закачать на Айпад. Для этого подключаем Айпад к компьютеру и кликаем по его иконке в левом верхнем углу iTunes.

Потом переходим в раздел «Фильмы».

Включаем там синхронизацию фильмов и отмечаем фильм, который нужно закачать на Айпад.
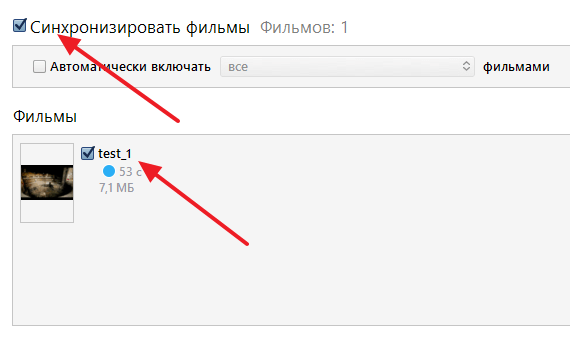
Дальше нажимаем на кнопку «Синхронизировать» в нижней части окна. После завершения синхронизации можно открывать приложение «Видео» на Айпаде и смотреть фильм.

 retro34.ru
retro34.ru