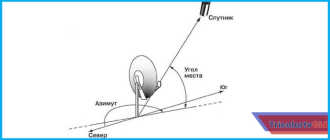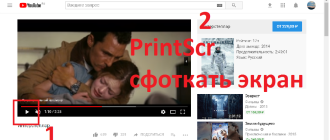Сохранение файлов вместо внутренней памяти на SD-карту
Операционная система занимает значительную часть внутренней памяти смартфона. Проходит не так много времени с момента покупки телефона, память заполняется, и вопрос удаления посторонних файлов начинает беспокоить. Даже после установки sd карты в телефон проблема не всегда решается – пользователи не знают, как изменить место сохранения файлов. Эту проблему мы сейчас и устраним.
Содержание:
Как включить sd карту на Андроиде
Несмотря на очевидность, не все пользователи умеют подключать карту памяти к телефону. Рассмотрим, как это сделать.
- Если флеш-карта еще не установлена в слот телефона, сделайте это.
- После этого, на экране устройства появится сообщение “SD карта готова. Изменить память для записи по умолчанию?».
- Нажмите «Да», изменения вступят в силу.
- Если никакого сообщения нет, внесите изменения в разделе «Память»
- Как вариант – смахните шторку в верхней части экрана вниз и тапните на появившееся сообщение.
После выполнения этой инструкции вы можете скачать на карту памяти любые файлы.
Видео инструкция! (если нет времени читать)
Автоматическое сохранение файлов на карту памяти
Чтобы скачиваемые из интернета файлы помещались сразу на карту памяти, нужно зайти в настройки телефона и изменить место их сохранения. Инструкция должна сработать независимо от установленной версии ОС Андроид.
- Зайдите в «Настройки» и выберите раздел «Память»;
- В верхней части окна обратите внимание на пункт «Сохранить данные по умолчанию»;
- Поставьте галочку напротив надписи «SD-карта».
- Место загрузки будет изменено.
Путь к настройкам сохранения может отличаться. В других версиях операционной системы будет подпункт «Настройки памяти» (или подобный), а в нем – «Место сохранения по умолчанию». Тапните на него и выберите «SD-карта».
Если этот способ не помог, используйте поочередно те, что описаны далее. Помните, что ни один вариант не сработает, если вы не установили SD-карту и при этом пытаетесь изменить настройки.
Меняем папку сохранения в браузере
Для выхода в интернет используется браузер, и большинство файлов загружается на телефон через него. Чтобы данные скачивались на карту памяти можно настроить его так, чтобы перед закачкой он запрашивал место сохранения. Рассмотрим изменение пути сохранения на примере Google Chrome.
- Запустите браузер Chrome;
- В меню (3 вертикальные точки) перейдите в «Настройки»;
- Прокрутите страницу вниз, выберите «Скачанные файлы».
- Напротив строки «Спрашивать, куда сохранять файлы» переместите ползунок вправо.
- Попасть в этот раздел можно по-другому — в меню выбрать пункт «Скачанные файлы», а уже оттуда перейти в «Настройки» и переместить ползунок.
Если у вас телефон Samsung (с Android 9 и выше)
Владельцам смартфонов Самсунг изменить место сохранения файлов проще простого. Настройки изменяются через стандартный браузер, установленный на телефоне по умолчанию (обычно это Chrome). Действия:
- Зайдите в меню телефона и найдите классический браузер (название «Интернет»);
- Щелкните на 3 вертикальные кнопки в правом верхнем углу и перейдите в меню;
- Щелкните «Настройки» >Веб-сайты и загрузки;
- Выберите “Место сохранения файлов”;
- Выберите «Карта памяти».
- С этого момента все загрузки будут автоматически помещаться на sd карту.
Если у вас Samsung Galaxy, но способ не сработал, это может быть связано с тем, что:
- вы используете не штатный браузер,
- в телефоне нет sd карты,
- у вас не оригинальный телефон Samsung, а фейк.
Перенос файлов на sd карту
Чтобы освободить пространство, перенесите данные с внутренней памяти на флешку. Для этого
- зайдите в папку «Файлы»
- выберите интересующую подпапку (фото, видео, документы и т. д.).
- Нажмите на файл и удерживайте палец в течение секунды, пока он не выделится.
- Отметьте поочередно все фото/видео/аудио, которые хотите перенести в другое место или нажмите «Выбрать все», если есть такой пункт.
- Нажмите кнопку «Переместить».
- В новом окне выберите «Карта памяти», а после — конкретную папку.
- Подождите, пока закончится перенос данных.
- Аналогично повторите процедуру с остальной информацией.
Объединение карты памяти со внутренней
Есть отличный способ сделать так, чтобы местная память телефона на андроид расширилась за счет карты памяти. Другими словами она будет объединена, и необходимость постоянно менять место сохранения исчезнет.
Способ 1
- Зайдите в «Настройки» и выберите раздел «Память»;
- В разделе «Настройки памяти» поставьте галочку напротив надписи «SD-карта».
- Появится сообщение следующего содержания: “Телефон зашифрован. Перед изменением места сохранения убедитесь, что новое место безопасно”.
- Проверьте карту на вирусы, если не уверены, затем нажмите «ОК».
- Если карта не особо вместительная, появится дополнительное сообщение: «У установленной карты малый объем памяти. Переключение не рекомендуется. Переключить?». Сделайте это или замените карту на более вместительную.
- После это появится еще одно сообщение «…При переключении может произойти потеря данных, телефон перезагрузится, для вступления изменений в силу…». Нажмите «Продолжить»
- Дождитесь, пока телефон перезапустится.
После включения смартфона, объем внутренней памяти будет увеличен на «размер» SD-карты, а файлы начнут сохраняться на нее. Аналогичным образом – с перезагрузкой телефона, все возвращается обратно.
Способ 2
- Перейдите в «Настройки» > «Накопители» (если он имеется);
- Щелкните по кнопке «Micro SD». Зайдите в меню (3 вертикальные точки);
- Повторно нажмите на «Накопители»;
- Отметьте «Подключить к внутренней памяти».
- На следующей странице очистите и отформатируйте карту памяти.
- Дождитесь окончания процесса
- Перенесите нужные данные на Micro SD, если в этом есть необходимость. Все скачиваемые после этого файлы будут размещаться на ней.
Меняем местами внутреннюю память с sd картой
После нижеописанных действий телефон будет считать SD-карту внутренней памятью Android. Все файлы (включая приложения) будут устанавливаться на нее. Порядок действий:
- Установите программу Total Commander и предоставьте ей права суперпользователя после запуска;
- Перейдите в Корень файловой системы;
- Откройте папку «ETC» и найдите там раздел «vold.fstab». Тапните по нему и нажмите «Редактировать».
- Найдите строчки «dev_mount»… и символы sdcard и extsd в конце поменяйте снизу-вверх и наоборот.
- Сохраните изменения, перезагрузите смартфон.
Как сделать так, чтобы все сохранялось на карту памяти
Память на смартфонах нерезиновая, несмотря на то огромное количество информации, которое многие из нас на них хранят. Именно поэтому некоторые производители по сей день не отказываются от возможности расширения встроенной памяти при помощи карт MicroSD.
Нынешние флагманы поддерживают карты объёмом вплоть до двух терабайт, что многократно увеличивает внутренние резервы смартфонов. Однако, это не решает другой проблемы – все приложения автоматически устанавливаются во внутреннюю память, а её количество расширить нельзя. В связи с этим мы решили написать статью о том, как сделать так, чтобы всё сохранялось на карту памяти. В ней предложены сразу несколько способов для владельцев разных устройств – начиная от бюджетных моделей, в которые встроено 4-8 ГБ и заканчивая флагманами на последних версиях операционной системы Андроид.
Сохраняем приложения на карту памяти стандартными средствами
В большинстве современных смартфонов процедуру переноса приложений (игр и программ) можно осуществить при помощи нескольких тапов. К сожалению, нет возможности активировать автоматическую их установку на MicroSD. Поэтому нам придётся довольствоваться переносом вручную. Итак, для этого Вы должны выполнить следующие действия:
- Заходим в меню «Настройки»;
- Находим там пункт «Приложения». В некоторых разделах он может именоваться как «Диспетчер приложений»;
- Выбираем там нужное нам приложение. В нашем случае – игра «CSR Гонки»;
- Информация в окне обновляется. Теперь Вам нужно тапнуть по кнопке «Переместить на SD-карту»;
- Спустя несколько секунду надпись на кнопке изменится на «Перенести на устройство», что говорит нам об успешном переносе приложения и освобождении внутренней памяти.
Не нашли кнопку «Переместить на SD-карту»? Это не повод беспокоиться, тогда Вам просто придётся воспользоваться сторонним приложением для переноса.
Используем Clean Master для переноса данных на карту памяти
Как уже было отмечено выше, данный способ является аналогом прошлого варианта переноса на SD-карту. Предлагаем Вам сразу приступить к рассмотрению инструкции:
- Загрузите приложение. В Play Маркете оно распространяется абсолютно бесплатно;
- Запустите его;
- Тапните по иконке «App Manager»;


Готово! Память на самом устройстве освобождена. К слову, если сравнивать уже представленные два способа, то мы советуем выбирать именно второй – с использованием приложения Clean Master. Так Вы потратите значительно меньше времени за счёт того, что можно выбрать сразу несколько игр и программ.
Соединяем карту памяти с внутренней памятью
В Android 6.0+ стал доступен способ расширения памяти за счёт SD-карты. Правда, сразу хотим предупредить Вас, работает он лишь на некоторых устройствах – далеко не все производители внедрили данную функцию в свою оболочку. Итак, приступим:
- Переходим в меню «Настройки»;
- Далее включаем вкладку «Общие» (на некоторых оболочках может не быть разделения на вкладки);
- Тапаем на пункт «Хранилище данных и USB»;

Нажмите на SD-карту;

Кликните по значку с тремя точками, в выпадающем меню выберите «Настройки»;

На следующем экране нажмите «Форматировать как внутренний носитель»;

Также стоит отметить, что не все SD-карты подходят для подобного рода их эксплуатации. Важно, чтобы внешняя карта памяти относилась к 10-му классу и соответствовала заявленным скоростям чтения и записи данных.
Меняем местами внутреннюю память Android с картой памяти (требуется Root)
Ещё один известный способ, наиболее используемый на девайсах с малым объёмом встроенной памяти – подмена внутренней памяти на SD-карту. У Вас уже должен быть сделан рут и установлено приложение Root Explorer. Вы должны выполнить следующие действия:
-
Запустите Root Explorer;


SD карта как внутренняя память для переноса приложений на Android 6, 7, 8, 9, 10 и 11
В старых версиях Android, не имея root прав, нельзя было использовать SD карту как внутреннюю память. Такая функция появилась только в Android 6.0 Marshmallow (работает на Android 7, 8, 9, 10 и 11) и позволила переносить установленные приложения на карту памяти. Чтобы игры и программы быстро запускались и работали без сбоев, желательно использовать SD карту высокого класса.

В некоторых прошивках функция отсутствует, несмотря на подходящую версию Android. Но это не значит, что карту памяти нельзя использовать как внутреннее хранилище – просто SD придется форматировать при помощи ADB.
После форматирования карты памяти, она не будет считываться другими мобильными устройствами. Если понадобится установить SD в новый смартфон или подключить в кардридер в ноутбуке, отформатируйте карту как портативный носитель.
- Настройка SD карты как внутренней памяти
- Форматирование карты памяти с помощью утилиты ADB
- Перенос приложений на карту памяти на Android 6, 7, 8, 9, 10, 11
- Перенос приложений на карту памяти с помощью приложения AppMgr III (App 2 SD)
Настройка SD карты как внутренней памяти
После подключения карты памяти, в области уведомлений появится оповещение об обнаружении новой SD карты. Нажмите «Настроить» и отформатируйте ее как внутреннюю память, следуя указаниям. Сохраненные на SD карте файлы будут удалены, так что заранее позаботьтесь о создании резервной копии.

Также карта памяти форматируется через меню настроек. Для этого перейдите в «Хранилище» (в некоторых прошивках называется «Хранилище и USB-накопители», «Накопители» или «Память») и щелкните по пункту «SD-карта».

Раскройте меню и выберите «Настройки хранилища».

Нажмите на пункт «Внутренняя память» и в следующем окне щелкните «Очистить и отформатировать». Не забудьте перед этим сохранить данные с карты памяти, потому что они будут удалены.

Если после завершения форматирования, на экране появится оповещение, что SD-карта работает медленно, значит, используемая карта памяти низкого класса. Такие SD не рекомендуются к использованию, потому что они работают в разы медленнее накопителей в мобильных устройствах. Приложения, перенесенные на карту с невысокой скоростью чтения и записи, могут медленно работать.

Далее будет предложено перенести некоторые приложения, фотографии и файлы на отформатированную карту. Выберите «Перенести сейчас», нажмите «Далее», а в следующем окне щелкните на «Перенести».

Процесс переноса данных займет некоторое время. В конце появится сообщение, что SD карта готова к работе.

Как отформатировать карту памяти при помощи ADB
Если функция форматирования карты памяти отсутствует в меню настроек, несмотря на подходящую версию Android, значит, производитель мобильного устройства не добавил эту опцию в систему. При этом возможность отформатировать карту памяти никуда не делась, но для этого понадобится ADB.
ADB (Android Debug Bridge, отладочный мост Android) – инструмент, который входит в Android SDK и при помощи него устанавливается связь с консолью Android. ADB работает из командной строки (cmd.exe) либо из Windows PowerShell (доступен в последних сборках Windows 10). Проще говоря, подключив мобильное устройство к ПК через USB и активировав отладку, можно управлять смартфоном с компьютера, используя ADB-команды.
Чтобы скачать ADB, перейдите по ссылке, загрузите архив «platform-tools» и разархивируйте его на диске «C:». ADB будет внутри.

Также перейдите на эту страницу официального сайта Oracle, поставьте галочку в чекбоксе «Accept License Agreement» и скачайте установочный файл Java Development Kit, соответствующий разрядности операционной системы на компьютере. После завершения загрузки запустите установку.
Включите на устройстве отладку по USB. Эта функция находится в скрытом разделе «Для разработчиков». Чтобы сделать раздел видимым, откройте «Настройки» -> «О телефоне» («Настройки» -> «Система» -> «О телефоне» на Android 8 Oreo, Android 9 Pie, Android 10 и Android 11) и щелкните 5-7 раз по пункту «Номер сборки».


После выполненных действий пункт «Для разработчиков» появится в меню настроек («Настройки» -> «Система» на Android 8 Oreo, 9 Pie, 10 и 11). Перейдите в раздел «Для разработчиков», активируйте пункт «Отладка по USB» и подтвердите, выбрав «ОК».

Подключите смартфон к ПК через USB. Если вы делаете это впервые, на компьютер установятся драйверы USB. Обычно драйверы загружаются автоматически, но если этого не произошло, скачайте драйвер с сайта производителя устройства либо установите универсальный драйвер. Если драйвер без установщика, зайдите на компьютере в «Диспетчер устройств», выберите аппарат (устройство будет определяться неправильно с вопросительным или восклицательным знаком), щелкните по нему правой клавишей мышки и нажмите «Обновить драйверы». Выберите «Выполнить поиск драйверов на этом компьютере», укажите путь к папке с драйверами, щелкните «Далее» и дождитесь завершения установки.


Теперь перейдите в папку «platform-tools» и удерживая клавишу «Shift» щелкните правой кнопкой мыши по пустой области. В списке опций выберите «Открыть окно команд» или «Открыть окно PowerShell здесь» (на Windows 10). Запустится командная строка либо PowerShell.

На смартфоне появится запрос на разрешение отладки с этого компьютера. Выберите «ОК», чтобы подтвердить. Если запрос не появился, это произойдет позже – во время выполнения первой команды.

Введите следующую команду и нажмите «Enter» (в PowerShell добавьте ./ перед командой):

В консоли появится знак «$». Введите команду:

Будет выдан идентификатор карты памяти вида disk:XXX,XX. Скопируйте следующую команду, замените в ней XXX,XX на полученные цифры и выполните команду:
sm partition disk:XXX,XX private

Теперь зайдите в «Хранилище», выберите карту памяти, откройте ее настройки и щелкните «Перенести данные».


Как перенести приложения на карту памяти на Android 6, 7, 8, 9, 10 и 11
После форматирования SD карты остается перенести на нее установленные приложения. Откройте «Настройки», выберите «Приложения и уведомления», нажмите «Показать все приложения» или «Сведения о приложениях» (если таких пунктов в меню нет, пропустите) и щелкните на игру либо программу, которую собираетесь переносить.

Откройте «Хранилище» (или «Память»), нажмите «Изменить» и выберите карту памяти.

В появившемся окне щелкните на кнопку «Переместить» и подождите пока приложение переносится.

AppMgr III (App 2 SD) – программа для переноса приложений
Если не хочется вручную перемещать каждое приложение, загрузите программу, которая упростит этот процесс. При помощи AppMgr III (App 2 SD) можно в пару тапов перенести неограниченное количество приложений на карту памяти.
Как настроить сохранение любой информации на карту памяти — 5 способов для Андроид 2021 года
Бывает, что свободного места на телефоне остается совсем мало из-за большого количества файлов и приложений, а это плохо сказывается на работе устройства. Операционная система занимает достаточно много пространства, что заставляет прибегнуть к покупке SD карты. Но не каждый пользователь знает, как использовать такой накопитель, перенося на него уже существующие файлы. В этом случае есть несколько вариантов, которые будут рассмотрены ниже.

Стандартный способ
В большинстве современных смартфонов перенести игры и программы можно всего в несколько кликов. Правда, настроить автоматическую установку приложений на MicroSD не удастся, поэтому это придется делать вручную.
Пошагово разберем действия, которые необходимо сделать для переноса:
- Заходим в меню «Настройки».
- Выбираем раздел «Приложения». На некоторых устройствах, это может быть «Диспетчер приложений».
- Выбираем программу или игру, которую нужно перенести».
- В открывшемся окне нажимаем на кнопку «Переместить на SD-карту».
- Немного подождав, кнопка изменится на «Перенести на устройство», это указывает на то, что файлы были перемещены, а внутренняя память освободилась.

Автосохранение
Для того чтобы все скачиваемые файлы могли по умолчанию сохраняться на карту, требуется изменить некоторые настройки. Практически на всех версиях Android эта процедура будет идентична, не представляя собой ничего сложного.
Немного отличаться могут только некоторые названия разделов, поэтому приведем универсальный алгоритм решения поставленной задачи:
- Перейдите в «Настройки» устройства и выберите «Память».
- Найти строчку в верхнем углу «Сохранить данные по умолчанию», в области которой нужно установить галочку напротив раздела «SD-карта».
Готово! Теперь загружаемые файлы будут автоматически сохраняться не в память телефона, а на носитель.
В случае неудачи или поиска решения освободить больше места на устройстве, вы можете воспользоваться другими способами, приведенными ниже.
Замена внутреннего хранилища на внешнее
С помощью этого метода можно «обмануть» Android, чтобы система воспринимала карту, как системную память. Для этого всего лишь потребуется файловый менеджер из магазина встроенных покупок Google Play Market, где каждый пользователь сможет выбрать для себя самый подходящий вариант, предварительно изучив отзывы и рейтинги.
Обратите внимание, что такая процедура может повлечь за собой неполадки работы операционной системы, поэтому применяя сторонний файловый менеджер, вы рискуете нарваться на необходимость перепрошивки устройства для его восстановления после подобных экспериментов.
Теперь коротко по пунктам о «замене» внутреннего хранилища на внешнее:
- С помощью менеджера файлов откройте папку «etc» в корне телефона.
- В ней необходимо выбрать файл «vold.fstab» и открыть его любым редактором для текста.
- Нам нужны 2 строки, в начале которых будет «dev_mount». После них должны быть следующие значения: «sdcard /mnt/sdcard» и «extsd /mnt/extsd».
- Меняем местами последние слова, чтоб вышло так: «sdcard/mnt/extsd» и «extsd/mnt/sdcard».
Описание может немного отличаться в зависимости от производителя смартфона и версии Андроид ОС.
Тем не менее алгоритм действий будет интуитивно понятен. И не забудьте сохранить внесенные изменения, после чего необходимо перезагрузить устройство.
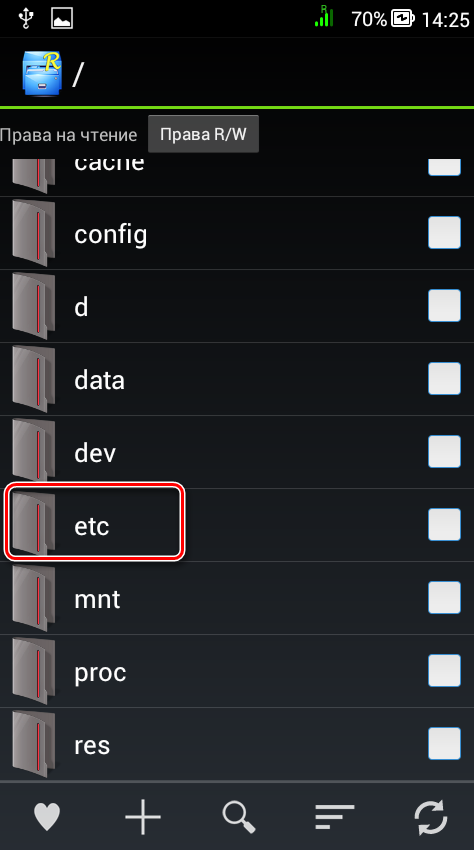
Clean Master
Этот способ поможет тем, у кого нет возможности переносить приложения с помощью встроенных функций.
Для этого необходимо выполнить следующие шаги:
- Загрузите Clean Master в Google Market.
- В загруженном ПО выберите «Менеджер приложений».
- Перейдите во вкладку «Переместить».
- Здесь можно выбрать приложение для перемещения на карту памяти, просто отметив его галочкой. Это можно сделать сразу с несколькими программами или играми.
- Выберите команду «Переместить на SD карту».
Дождитесь завершения процесса и ваши приложения будут перемещены, а место освобождено.
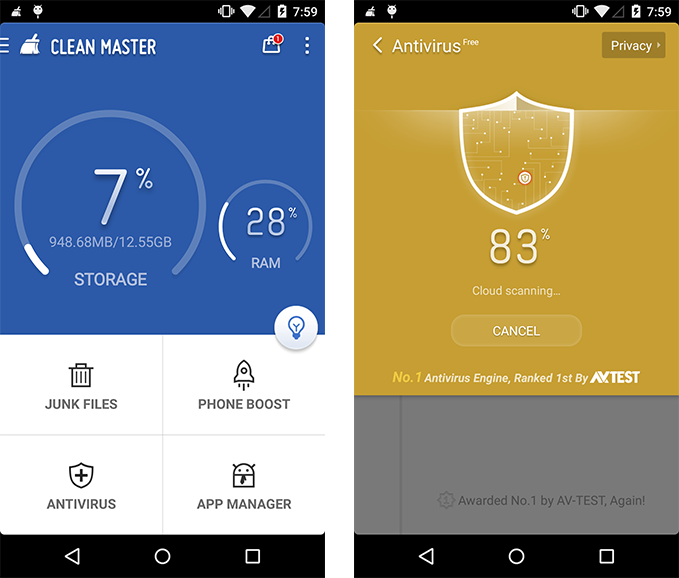
Настройка браузера
Не секрет, что браузеры часто используются не только для серфинга, но и для загрузки файлов. Можно настроить его таким образом, чтобы перед каждой загрузкой предоставлялся выбор пути для сохранения.
Для этого:
- Перейдите в «Настройки».
- Найдите строку «Скачанные файлы».
- Настройте опцию, чтобы приложение спрашивало, куда требуется сохранять данные.
Инструкция может незначительно отличаться в зависимости от используемого браузера.
Каждый пользователь может выбрать способ, который подойдет именно ему. Таким образом памяти на устройстве станет больше, а его использование станет гораздо комфортнее.
Как на Андроиде сохранять приложения на карту памяти
Все новые мобильные устройства продаются с определённым количеством системной памяти. Но у нас есть возможность расширять её при помощи SD-карт. При скачивании мобильных приложений и игр из магазина Google Play они загружаются по умолчанию в хранилище телефона. В этой статье вы узнаете, каким способом на Андроиде сохранять нужные приложения сразу на внешнюю карту памяти.
- Можно ли скачать приложения с Play Market сразу на карту памяти Android
- Настройка загрузки приложений на SD-карту
- Как сохранить приложения на карту память на Андроиде
- Загрузка игр на внешний носитель смартфона
- Инструкция по сохранению файлов в Android на SD-карту без программ
- Перенос приложений на карту памяти мобильного телефона
- Использование специальных Андроид приложений для экспорта
Можно ли скачать приложения с Play Market сразу на карту памяти Android
При загрузке программ и игр из маркета Гугл Плей нам не предоставляется право указывать тип памяти на телефоне в новых версиях Андроид. Есть кнопка « Установить », которую мы нажимаем. После чего происходит загрузка автоматически на память телефона. Такой сценарий загрузки многим пользователям не подходит. Ведь с каждым годом выходят игры для Android размером с файлы игр для компьютера. А некоторые смартфоны, особенно устаревшие модели, не имеют достаточного количества системной памяти для их размещения.
Есть пара нестандартных способов загрузить программы сразу на карту SD, которые мы рассмотрим далее. У нас также есть возможность перенести уже загруженные файлы на память флэш-карты. О которой вы также узнаете из нашей статьи.
Настройка загрузки приложений на SD-карту
Возможно, некоторые пользователи уже изменяли в настройках место сохранения данных. Но приложение всё равно загружается в память телефона.
Удаётся обойти систему следующим образом:
-
Кто ещё не изменял параметры установки файлов в Android — открываем настройки;
Теперь все ваши скачиваемые файлы из браузера будут загружаться на память флешки. Но Плей Маркет по-прежнему будет сохранять файлы и программы в системную память. Мы не зря только что настроили этот параметр по умолчанию. Это также необходимо для следующей инструкции.
Как сохранить приложения на карту память на Андроиде
Когда по умолчанию в системе установлена настройка сохранения на карточку памяти, можно приступить к следующему этапу. Он заключается в деинсталляции обновления Плей Маркета.
Для тех, кто не знает, как это сделать:
-
Переходим в настройки своего смартфона;
В некоторых случаях необходимо подтвердить удаление. Теперь переходим в главное меню смартфона и выбираем иконку Play Market, чтобы запустить его. Находим в поиске приложение, которое вы хотите скачать на СД-карту. Или игру, которая раньше не помещалась в системной памяти. Попробуйте сейчас установить программу и проверьте её размещение.
Загрузка игр на внешний носитель смартфона
Если в вашем устройстве нет возможности сменить тип памяти, который будет использован по умолчанию для загрузки, помогут приложения из Play Market. Необходимо найти подходящий менеджер загрузок, которых в онлайн магазине немало. Скачайте, к примеру, AppMgr III. Оно умеет не только изменять путь для загрузки программ из Google Play, но и перемещать уже скачанные на системную память приложения. А также гибко управлять ими: отправлять на устройства, удалять сразу несколько и т. д.
Google Play Market не «доверяет» свои приложения ненадёжным SD-картам. Поэтому у нас и возникают трудности в их прямой установке на дополнительную память вашего телефона. Многие из приложений, которые обещают нам загрузку и установку приложений на карту памяти, имеют в условии Root-права . Только после того, как ваш смартфон будет взломан, у вас будет возможность открывать системные папки, изменять ранее недоступные параметры. А также можно будет указать флешку в качестве основной памяти.
Инструкция по сохранению файлов в Android на SD-карту без программ
Последние версии операционной системы Android надёжно защищены от изменения типа памяти для установки приложений. У пользователей могут отсутствовать параметры для смены памяти и не работать некоторые менеджеры загрузки. В таком случае нам остаётся покупать устройства с большим количеством системной памяти. На это толкают нас производители мобильных телефонов. Но есть ещё один способ, как использовать флешку для своего смартфона в качестве хранения видео, музыки и приложений.
Чтобы загружать приложения в Андроид выше 6 версии без каких-либо программ, откройте настройки;
-
Затем нажмите в самом низу пункт « О телефоне »;
Dadaviz
Ваш IT помощник
Скачивание игр и приложений Андроид на карту памяти SD
Внутренняя память на смартфонах не бесконечная, а фотографии, видеозаписи, документы и приложения занимают довольно много места. Именно поэтому в большинстве устройств есть слот для карт SD — это позволяет значительно расширить резервы памяти.
И всё же пользователи сталкиваются с такой проблемой: в телефоне установлена внешний носитель, но все приложения автоматически скачиваются во внутреннюю память. Из-за этого постоянно появляется уведомление о том, что недостаточно места. На Андроид эту проблему можно решить несколькими способами.
Как скачивать игры и приложения на карту памяти SD
Существует несколько способов применения внешней карты для скачивания на неё приложений и игр. Так, можно установить SD-карту как память по умолчанию, переместить приложения с помощью стандартных настроек или объединения памяти.
Установка внешнего SD-накопителя по умолчанию
Вы можете установить SD-карту в качестве памяти по умолчанию, и тогда смартфон будет определять её как приоритетную для хранения данных.
-
Перейдите в системные настройки мобильного устройства и откройте раздел «Память».
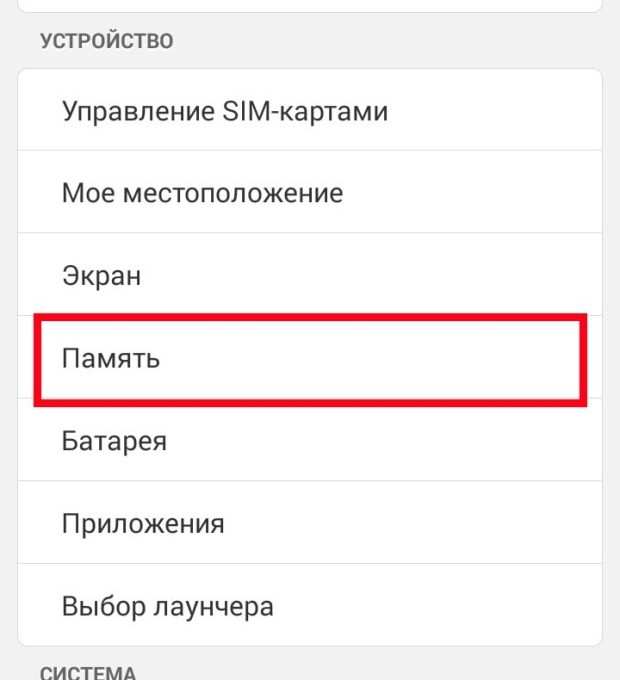 Выберите раздел с настройками памяти устройства
Выберите раздел с настройками памяти устройства В разделе «Использовать по умолчанию» установите флажок напротив SD-карты и сохраните настройки.
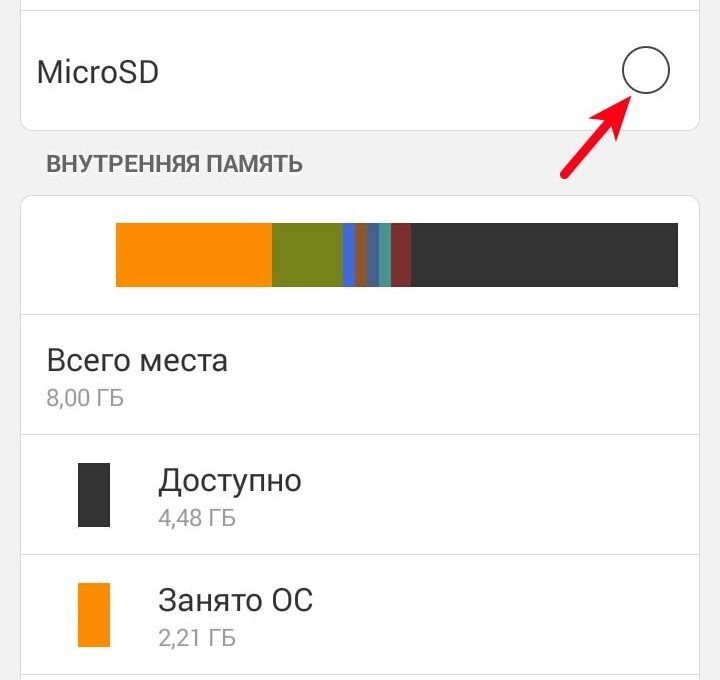 Отметьте SD-карту флажком
Отметьте SD-карту флажком
Некоторые приложения всё равно будут сохраняться во внутренней памяти, это определяется их настройками.
Использование настроек для перемещения приложений
К сожалению, в настройках нет возможности выбрать автоматическую установку приложений на внешний носитель. Но вы можете вручную переместить часть из них (не все приложения поддерживают такой перенос).
-
Зайдите в меню «Настройки» и выберите строку «Приложения» или «Диспетчер приложений».
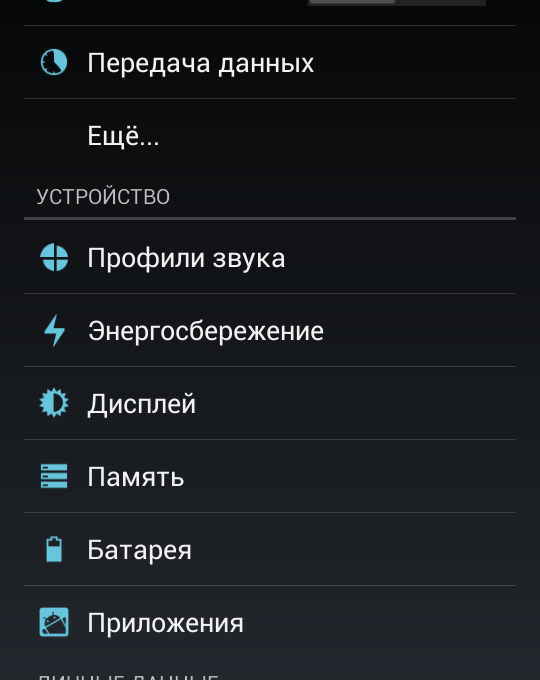 Перейдите в диспетчер приложений
Перейдите в диспетчер приложений Выберите нужное приложение из появившегося списка и дождитесь, пока информация обновится (занимает менее минуты). Нажмите на кнопку «Переместить на SD карту».
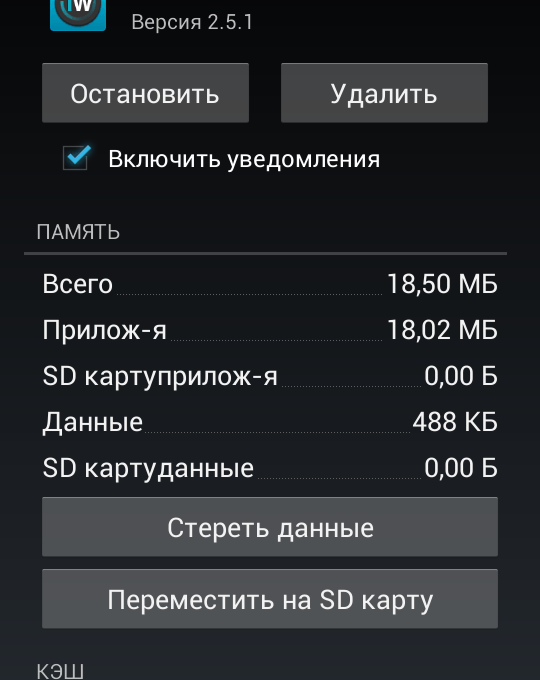 Выберите нужно приложение
Выберите нужно приложение
После этого надпись изменится с «Переместить на SD карту» на «Переместить на устройство». Это значит, что приложение успешно перемещено.
Есть ещё один вариант: можно переносить приложения не отдельно каждое, а все вместе. Для этого:
- Зайдите в «Приложения». Сверху будет вкладка «SD карта», нажмите на неё. Перёд вами появится список тех приложений, которые поддерживают перенос на карту памяти. Если напротив приложения стоит галочка, значит оно уже хранится на карте памяти. Если там пустое окошко — оно расположено во внутренней памяти смартфона.
![]() Выберите приложения, которые необходимо перенести с внутреннего носителя на внешний
Выберите приложения, которые необходимо перенести с внутреннего носителя на внешний - Проставьте галочки напротив нужных приложений. При этом у вас появится окошко «Переместить приложение на SD карту?». Нажмите «ОК» и подождите, пока все они переместятся.
Оъединение внутренней и внешней памяти
Этот способ доступен для смартфонов, на которых установлена версия Android от 6.0 и выше.
-
Зайдите в меню «Настройки» и выберите вкладку «Хранилище» или «Хранилище данных и USB» (может находиться внутри вкладки «Общее»).
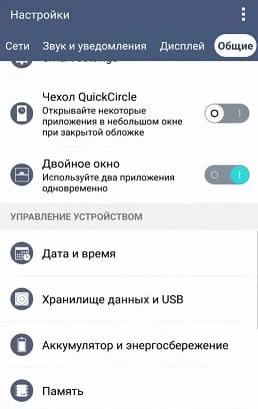 Выберите пункт «Хранилище данных и USB»
Выберите пункт «Хранилище данных и USB» 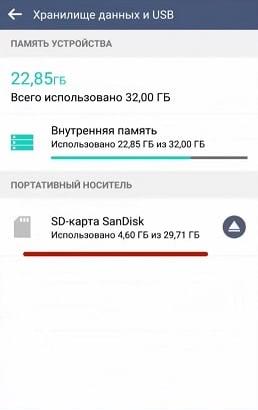 Выберите накопитель SD
Выберите накопитель SD
Нажмите три точки в верхнем правом углу.
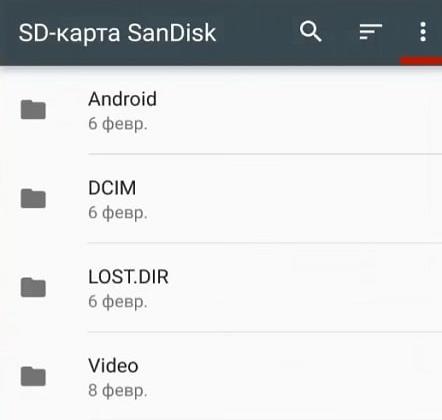 Откройте настройки внешнего накопителя
Откройте настройки внешнего накопителя
В открывшемся окне выберите «Форматировать как внутренний носитель».
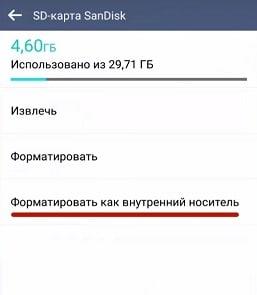 Выполните форматирование памяти как внутреннего носителя
Выполните форматирование памяти как внутреннего носителя
Теперь обе памяти будут использоваться для установки игр и приложений.
Видео: как настроить скачивание игр и приложений на SD-карту
Видео: перемещение игр на внешний накопитель с помощью Apps2SD
Использование SD-карты и описанные способы помогут значительно разгрузить внутреннюю память смартфона. Они довольно просты, поэтому справится с ними любой пользователь, даже если он не очень хорошо разбирается в технике.
Как перенести приложение Android на карту памяти?

Многие владельцы смартфонов регулярно сталкиваются с нехваткой памяти. Отчасти решить эту проблему способна установка карта памяти. Затем останется лишь перенести на неё все программы, после чего аппарат перестанет жаловаться на то, что ему не хватает места для совершения тех или иных операций. Но сделать это не так легко, как кажется.
Ограничения Android
Операционная система Android, как мы уже не раз писали, славится своей открытостью. Многим кажется, что в ней совсем нет ограничений. Но на самом деле это не так. Мобильная операционка, созданная компанией Google, не очень сильно любит карты памяти. Она с легкостью позволяет размещать на них видео и фотографии. С музыкой уже возникают определенные проблемы. А устанавливать приложения на SD карту порой вовсе не позволяется. Иногда такое строгое ограничение накладывает производитель смартфона, тогда как в других случаях это сделать не разрешают разработчики конкретной программы.
Все эти проблемы вызваны тем, что раньше карты памяти были чересчур медленными. В сравнении с встроенной памятью они безнадежно проигрывали. А производитель смартфона желает, чтобы покупатель получал лучшие впечатления. Если приложения с играми будут открываться чересчур долго — пользователь будет винить именно производителя, а не установленную ранее карту памяти. Никакой из крупных компаний этого не надо. К счастью, сейчас ситуация меняется, как меняют своё отношение к microSD и создатели смартфонов.
Перенос приложения встроенными средствами
Если вы думаете над тем, как перенести приложения на карту памяти Андроид, то спешим предоставить вам ответ на этот вопрос. Совершите следующие действия:
Шаг 1. Перейдите в раздел «Настройки».
Шаг 2. Выберите пункт «Приложения».
Шаг 3. Нажмите на ту программу или игру, которую вы желаете переместить на SD-карту. На смартфонах Samsung перед этим придется совершить промежуточный шаг в виде перехода в «Диспетчер приложений».

Шаг 4. Если кнопка «Переместить на SD-карту» активна, то нажмите её. Если нет, то встроенными средствами Андроид осуществить перемещение данного приложения невозможно. В некоторых версиях операционной системы карточка может называться USB-накопителем.

Шаг 5 . На некоторых смартфонах, работающих на более актуальной версии Android вместо кнопки «Переместить на SD-карту» может быть пункт «Память» или «Данные». Нажмите на него.

Шаг 6 . В открывшемся окне нажмите на кнопку изменить. После чего укажите новое место хранения. В нашем случае это «Карта памяти».

Использование утилиты AppMgr III
Если вас операционная система разочаровала или же вы собираетесь перемещать большое количество приложений, то рекомендуем попробовать воспользоваться утилитой AppMgr III. В дополнение ко всему она умеет:
-
Уведомлять об окончании установки приложения; Сортировать программы по их текущему расположению; Скрывать предустановленные приложения в меню; Очищать кэш по нажатию одной кнопки.
Также утилита автоматически определяет, поддерживает ли то или иное приложение перенос на карту памяти. Если этот процесс программой не поддерживается, то около неё будет стоять значок «Phone only».

Переместить приложение Android на карту памяти при помощи AppMgr III не составляет большого труда. Инструкция для этих целей не требуется — утилита сама всё вам заботливо подскажет.
Перемещение кэша
Если вы желаете переместить игру, то готовьтесь к тому, что AppMgr III с этой задачей справится, но место во встроенной памяти при этом почти не освободится. Это связано с тем, что в играх зачастую используется кэш. Именно он занимает больше всего места, так как в нём содержатся графика и музыкальное сопровождение. А кэш вышеупомянутое приложение перемещать не умеет. Но зато на это способна утилита FolderMount. Её основная проблема заключается в том, что для её функционирования требуются root-права. Если у вас таковых нет, то перемещать кэш вы не сможете. Если же вы имеете права суперпользователя, то следуете нашей инструкции:
Шаг 1. Установите и запустите FolderMount, после чего нажмите на значок «+» в правом верхнем углу.

Шаг 2. Откроется меню, в котором необходимо указать название приложения, кэш которого необходимо перенести.

Шаг 3. В графе «Источник» следует указать путь к папке с кэшем. Чаще всего соответствующую папку можно найти в «Android/obb/».
Шаг 4. В графе «Назначение» необходимо выбрать папку на карте памяти, куда затем будет перемещен кэш.
Шаг 5. Далее остается только нажать на галочку, расположенную в верхней части окна. Об успешности переноса свидетельствует «булавка», окрасившаяся в зеленый цвет.
Стоит ли осуществлять перенос?
Многие люди стараются устанавливать приложения на карту памяти, даже не думая о дальнейших последствиях. А ведь на самом деле эксперты не рекомендуют этого делать. Не исключено, что ваша карточка является медленной, а это делает функционирование и открытие программы не самым быстрым. Поэтому сохранять приложения на карту памяти следует только в том случае, если ваш накопитель принадлежит к стандарту Class 10 или, что гораздо лучше, UHS-I.
Также не забывайте о том, что любая карточка менее надежна, чем встроенная память. А если она выйдет из строя, то это повлечет за собой удаление всей информации, на ней записанной. В том числе удалятся и все приложения, на неё перемещённые. Поэтому самые важные программы оставляйте во встроенной памяти. Например, в ней следует хранить мессенджеры и утилиты, предназначенные для учета расходов и доходов.

 retro34.ru
retro34.ru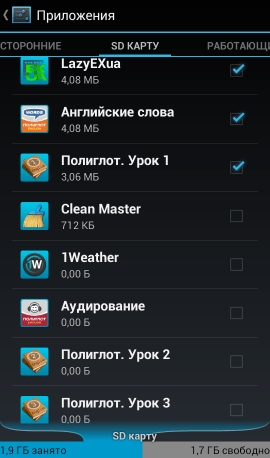 Выберите приложения, которые необходимо перенести с внутреннего носителя на внешний
Выберите приложения, которые необходимо перенести с внутреннего носителя на внешний