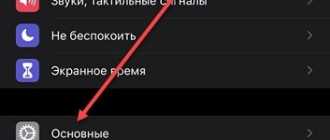Что делать если пропала клавиатура на Андройде?
Сегодня ко мне на работе подошел наш охранник и попросил в сбербанке при переводе надиктовать сумму в 2500 рублей, потому как когда делает это он сам, там сумма другая набивается) Сделав перевод я решил помочь дяде Диме и отключить ему голосовой помощник гугл (или гугл ассистент) ? но самое интересное было в том, что смены клавиатуры у него не было! прокопавшись по всем настройкам телефона и подключив к помощи инструкции из интернета так ничего и не смог найти внятно, все на видео показывают очевидные вещи заходишь и меняешь настройки клавиатуры, в моем же случае этого сделать было нельзя ввиду отсутствия стандартной раскладки клавиатуры. ? Но давайте не будем вдаваться в подробности и перейдем к инструкции в которой вы сможете найти ответ на распространенный ответ связанный с вашим телефоном на андройде:
- ? не работает клавиатура на телефоне что делать?
- ? почему не появляется клавиатура на андроид при вводе текста?
- почему не появляется клавиатура на андроид?
- как отключить голосовой ввод google на андроид?
Как отключить голосовой ввод на андроид и включить клавиатуру
? Если вы один из этих счастливчиков который не может напечатать сообщение на телефоне потому как при печати у вас вылетает голосовой помощник от гугл , то сейчас мы вас прокачаем в области познания дополнительных возможностей и функций вашего телефона )))

Ну а теперь перейдем к практике! (кто не любит читать листайте вниз там видео инструкция)
Для начала давайте убедимся что у вас вообще есть стандартная клавиатура (в моем случае она була удалена полностью с телефона) для этого следуем по шагам:
- Заходим в настройки телефона в меню Система
![]()
- Далее ищем меню Языки и Ввод
![]()
- Далее ищем в списке меню Клавиатура и способы ввода и выбираем тем меню Виртуальная клавиатуры
![]()
- Вам повезло если у Вас в списке будет два варианта Голосовой ввод Google и Gboard google клавиатура
![]()
- Для включения нормальной клавиатуры выбираете Gboard и наслаждаетесь qwerty раскладной при наборе любого текста
Нет в списке раскладки клавиатуры на Android
Но, это была бы тупая статья коих в инете пруд пруди! В моем случае при входе в меню виртуальные клавиатуры была только одна клавиатуры Голосовой ввод Google а второй не было и нигде в меню ее не смог найти. Что делать в этом случае?

В моем случае выбора клавиатур вообще не было. Давайте я вам расскажу как это исправить!
- Для начала нам нужно зайти в магазин приложений Google Play Market и скачиваем приложение Gboard — да да именно в него, вся причина в том, что либо Вы либо ваши дети случайно удалили это стандартное приложение которое уже идет с вашим телефоном по умолчанию и из-за этого у вас остался только один гугл помощник который помогает набирать контакты и сообщения голосом.
![]()
- После того как вы поставили приложение переходите в меню виртуальных клавиатур и меняйте клавиатуры по умолчанию
![]()
- Теперь после смены у вас должен включиться нормальный набор в приложениях (ай-ай запалили дядю Диму))) )
![]()
Вот и все! Еще один шаг к освоению андройда как для меня так и для вас! )) Данная инструкция и проблема с удалением стандартной клавиатуры актуальная для всех моделей телефонов (ZTE, Sony, Meizu, Honor, OnePlus, Xiaomi, Huawei, Samsung) которые на работают на Android
Как отключить голосовой помощник на андроид. Отключение специальных возможностей на смартфонах Андроид
Значение функции
Чтобы далее более быстро и естественно произвести процедуру деактивации, предлагается первостепенно понять, что собой представляет talkback. При осведомлённости о локализации опции в параметрах телефона, можно без труда отыскать прочие элементы управления.
Механизмы голосового сопровождения разработаны для пользователей с плохими свойствами зрения или вовсе без него, при этом система несколько упрощает взаимодействие, воспроизводя голосом все манипуляции. На практике опция предрасположена к людям, которые ранее много сидели за компьютером, так как все операции больше напоминают клики обычной мышкой.
Перед тем, как отключить голосовое сопровождение на Андроиде, стоит понимать, что функция осуществляет озвучивание действий, выполненных одним нажатием. Дополнительно происходит оповещение о входящих вызовах, а в процессе встряхивания читает все сведения, отображаемые на интерфейсе.
 Если удерживать нажатие на любой букве в течение нескольких секунд, то talkback сперва озвучит символ, после чего само слово, к которому он относится. Функция позволяет слушателю понять определённые звуки для корректного набора текста. Из других возможностей, нужно выделить голосовые подсказки, которые демонстрируют некоторые сведения относительно различных составляющих интерфейса. Причём для управления могут использоваться жесты и переписывания озвученной речи в текстовый формат.
Если удерживать нажатие на любой букве в течение нескольких секунд, то talkback сперва озвучит символ, после чего само слово, к которому он относится. Функция позволяет слушателю понять определённые звуки для корректного набора текста. Из других возможностей, нужно выделить голосовые подсказки, которые демонстрируют некоторые сведения относительно различных составляющих интерфейса. Причём для управления могут использоваться жесты и переписывания озвученной речи в текстовый формат.
Отключение голосового помощника
На сегодняшний день для использования на Android доступно огромное количество голосовых помощников, каждый из которых имеет собственные настройки и методы деактивации. Мы уделим внимание лишь некоторым вариантам от наиболее известных разработчиков, в то время как большинство других аналогов вряд ли вызовут затруднения.
Читайте также: Голосовые помощники для Android
Как отключить голосовой помощник Google Assistant
Google Assistant – это действительно удобный помощник, который основан на искусственном интеллекте. Программа выступает усовершенствованным вариантом старого Google Now, главным отличием является то, что ассистент ведет диалог с юзером.
Используя такой помощник, можно давать голосовые команды для отправки звонка, написания смс, получить информацию о погоде, отыскать нужный запрос в сети и т.д. Это очень удобно, особенно если у вас нет возможности набирать текст руками.
Ключевым минусом или же недоработкой ассистента считается то, что программа не всегда верно распознает речь, поэтому может выполнить другую команду или же показать ошибку. Поэтому многие сразу же стараются отключить данную функцию. Удалить ассистента с вашего устройства не получиться, т.к. это системная служба Гугл. При этом реально деактивировать опцию через настройки телефона. Далее мы рассмотрим существующие варианты для отключения голосового помощника.
Отключаем через настройки смартфона
Для этого нужно выполнить следующие действия:
- Открываем настройки на Honor.
- Находим вкладку «Приложения».
- Переходим в раздел «Приложения по умолчанию».
Кликаем на «Приложения по умолчанию»
- Нажимаем на «Помощь и голосовой ввод».
Находим в настройках раздел «Помощь и голосовой ввод»
- Кликаем в данном меню на «Помощник».
- Перед вами будет несколько вариантов действий, в нашем случае нужно нажать на «нет», для деактивации опции.
Способ №2 через аккаунт Google
Следующий вариант как можно деактивировать голосового помощника используя аккаунт Гугл.
- Для начала нужно открыть Googleчерез основное меню.
- Далее потребуется открыть дополнительное меню, кликаем на 3 точки, расположенные внизу экрана.
Нажимаем на 3 точки
- Открывается меню, в котором потребуется кликнуть на меню.
Нажимаем на «Настройки»
- Перед вами открываются настройки, где нужно найти и нажать на ассистента.
Кликаем на Google Assistant
- Далее будет открыто еще одно меню, в нем важно выбрать именно Assistant.
- Внизу экрана вашего смартфона, нужно нажать на «Телефон».
- Завершающий этап, это перетянуть ползунок для деактивации опции голосового помощника.
Отключение режима Talkback
Наша задача не изучать их, а отключить.
Для примера возьмем именно эту функцию, так как ее активный режим сбивает с толку каждого пользователя смартфона.
После активации говорящего помощника пользователь полностью теряет контроль управления над устройством.
Причина в том, что он запустив голосовой помощник, он не ознакомился с инструкцией взаимодействия с экраном в данном режиме. Привычные действия, свайп и клик по экрану производимые до активации, не работают. Становится довольно сложно вернуться в настройки для отключения помощника talkback.
Инструкция по контролю в говорящем режиме
- Переход от одного объекта к другому – провести по экрану вправо или влево.
- Для активации объекта – дважды тапнуть по нему
- Прокрутка экрана вверх или вниз осуществляется двумя пальцами.
Эта информация показана и перед включением голосового сопровождения.

После того как вы освоили управление устройством с активированным голосовым помощником, пробуйте деактивировать функцию.
Выключение Talkback
Первым делом нужно попасть в основные “Настройки” Андроид. Используйте приведенную выше инструкцию по администрированию экрана.
Далее, скролите двумя пальцами по экрану до раздела “Специальных возможностей“.

Клик по разделу выделит его в зеленый квадрат. Смартфон голосом подскажет, что для перехода нужно кликнуть два раза.

После перехода, скролите двумя пальцами до нужного подраздела.

Двойной клик и осуществлен переход к включению и выключению говорящего режима.
Клик по переключателю для его выделения квадратом.

Два тапа по квадрату откроют диалоговое окно, в котором нужно нажать “ОК“.
Повторяете выделение квадратом и двойное нажатие для подтверждения отключения.

Помощник talkback отключен и вы в обычном режиме управления устройством.
Отключение службы специальных возможностей на всех моделях смартфонов приблизительно одинаково (Samsung, Honor, Хуавей и другие). Отличия могут быть лишь в названиях самих функций. Например , у телефонов Самсунг голосовой ассистент, описанный выше, находится под названием “Voice Assistant” в подразделе “Зрение”.
Способ 2: Яндекс Алиса
Еще один достаточно известный голосовой помощник Алиса создан в Яндекс и на сегодняшний день по умолчанию интегрирован в последние версии фирменного браузера. Изначально опция находится в деактивированном состоянии и потому в большинстве случае дополнительные действия не требуются. При этом включение, равно как и отключение, можно произвести через внутренние настройки обозревателя.
- Откройте Яндекс.Браузер, свайпом вниз перейдите к экрану с живыми плитками и разверните меню в правом нижнем углу страницы. Здесь необходимо коснуться строки «Настройки».

2. На следующем этапе найдите блок «Поиск» и в подразделе «Голосовые возможности» тапните «Голосовой помощник Алиса». В результате откроется страница с основными параметрами помощника.

3. Для деактивации выберите пункт «Не использовать голос» в основном блоке и дополнительно сдвиньте ползунок «Голосовая активация» влево. После этого «Настройки» можно закрыть, так как Алиса будет отключена.

Процесс отключения, как видно, не сильно отличается от противоположной задачи и вряд ли вызовет какие-то вопросы. К тому же можно не только полностью деактивировать Алису, но и оставить некоторые функции, выбрав «Голосовой поиск».
Способ 3: Маруся от Mail.ru
Из всех представленных в данной статье голосовых помощников Маруся от компании Mail.ru является наиболее новым и оттого менее популярным приложением. Здесь, как и в прочих аналогах, присутствуют настройки для управления функциями, через которые также можно произвести деактивацию.
- Через меню приложений откройте Марусю и в левом нижнем углу тапните по значку «Настроек». После этого необходимо найти блок «Основные» и изменить статус функции «Активация голосом».

2. В результате помощник перестанет реагировать на ключевое слово и будет доступен только внутри соответствующего приложения. Если вас не устраивает подобный вариант решения, можете дополнительно произвести отключение привязанных учетных записей с помощью кнопки «Выйти из аккаунта», что автоматически ограничит использование ПО.

Несмотря на малый срок с момента выхода, уже на конце 2019 года Маруся предоставляет внушительное количество инструментов. Пробуйте комбинировать разные настройки, чтобы пользоваться только нужными функциями.
Способ 4: Microsoft Cortana
Голосовой помощник Cortana, изначально представленный компанией Microsoft специально для ОС Windows 10, в настоящее время доступен на некоторых других платформах, включая Android. Как и любое другое аналогичное ПО, это приложение можно использовать частично, отключив ненужные функции через внутренние настройки.
- Разверните приложение и откройте главное меню в правом верхнем углу начальной страницы. Из представленного списка необходимо выбрать пункт «Settings».

2. При появлении страницы с настройками тапните по блоку «Phone Settings» и после перехода найдите блок «Entry point». Здесь для начала следует развернуть подраздел «Cortana on home screen».

3. На экране «Cortana on home screen» нужно сместить ползунок с одноименной подписью влево, чтобы деактивировать функцию. Прочие элементы будут отключены автоматически.

4. Вернитесь на страницу с основными параметрами «Settings» и в том же блоке выберите раздел «Hey Cortana». Для выключения сместите ползунок «From the Cortana app» в левую сторону, и на этом можно закончить.

При возвращении на основную страницу с настройками приложения обе рассмотренные опции должны быть в состоянии «Off». Обратите внимание, как и в случае с Марусей, отключить Кортану можно полностью, выполнив выход из учетной записи Microsoft.

К сожалению, приложение для Android не поддерживает русский язык даже в текстовом варианте, тем не менее большинство настроек понятны на интуитивном уровне. В крайнем случае всегда можно прибегнуть к удалению, упомянутому далее.
Что предпринять, если у вас иная модель телефона?
В зависимости от версии Android может меняться формат меню и расположение команд, поэтому при использовании старых смартфонов нужно также скачать программу Accessibility Preferences, которая откроет доступ к TalkBack Preferences, чтобы деактивировать функцию. В случае с устройствами Samsung и программным интерфейсом TouchWiz, первостепенно нужно открыть настройки и категорию «Моё устройство, где по стандарту зайдите в специальные возможности и выключите talkback.
На практике процедура не предполагает значительной сложности и необходимости большого пользовательского опыта, поэтому ожидается, что вы поняли как отключить голосовое сопровождение на Андроиде.
Отключение голосового ввода на Android

Способ 1: Перезагрузка смартфона
Иногда неожиданное появление голосового ввода и невозможность его изменить могут быть вызваны единичным сбоем, который можно устранить банальной перезагрузкой устройства. Инструкции по выполнению этой операции для смартфонов и планшетов находятся по ссылкам далее, тогда как перезапустить телевизионную приставку в большинстве случаев можно долгим нажатием на кнопку выключения на комплектном пульте либо обычным отключением от сети питания.
Способ 2: Замена клавиатуры
Рассматриваемая проблема чаще всего возникает в ситуациях, когда использование экранной клавиатуры недоступно по тем или иным причинам. Самой частой из них является сбой в работе стандартной для вашей прошивки, и в качестве решения можно попробовать установить другое средство ввода.
- Загрузите на целевой девайс любую подходящую вам стороннюю клавиатуру – например, Gboard.
Подробнее: Лучшие клавиатуры для Android
После инсталляции откройте приложение, в котором можно вводить текст (например, веб-браузер, мессенджер, текстовый редактор) и тапните по соответствующему полю. В «чистом» Android десятой версии среди кнопок управления будет значок, как на скриншоте ниже.

Нажмите на него – появится контекстное меню выбора средств, в котором следует указать установленную на первом шаге клавиатуру.

Также можно убрать «Голосовой ввод Google» из списка используемых методов ввода. Для этого зайдите в «Настройки» и воспользуйтесь пунктами «Система» – «Язык и ввод» – «Виртуальная клавиатура».

Далее тапните по пункту «Управление клавиатурами» – откроется меню, в котором передвиньте переключатель напротив позиции «Голосовой ввод Google».

Теперь при написании текста данный элемент больше не должен появляться – вместо него будет использоваться сторонняя клавиатура.
Этот метод в большинстве случаев надёжно избавляет от проблемы, но необходимость устанавливать решение от сторонних разработчиков может отпугнуть некоторых пользователей.
Способ 3: Очистка данных клавиатуры
Менее радикальное решение заключается в удалении данных, сгенерированных системной клавиатурой вашего устройства – возможно, в них есть сбойный файл, который и не даёт отключить голосовое управление.
-
Запустите «Настройки», после чего перейдите по пути «Приложения и уведомления» – «Показать все приложения».

Найдите в списке позицию, которая соответствует требуемому приложению, и нажмите на неё, после чего воспользуйтесь пунктом «Хранилище и кеш».

Внимание! Вместе с данными будут удалены все пользовательские параметры, в том числе и словарь для быстрого ввода!

Закройте настройки, перезапустите девайс, а после его полной загрузки попробуйте что-то напечатать – проблема должна быть решена.
Данный метод тоже достаточно эффективен, но ценой за его использование будет потеря всех настроек клавиатуры, сделанных юзером.
Способ 4: Сброс к заводским параметрам
Самое радикальное средство, которое гарантированно исправит рассматриваемый сбой – сброс настроек гаджета на значения по умолчанию. Естественно, что при этом будут потеряны все пользовательские данные на внутреннем накопителе, поэтому если собираетесь воспользоваться этим методом, заблаговременно сделайте резервную копию всех важных файлов.
Помимо этой статьи, на сайте еще 12369 инструкций.
Добавьте сайт Lumpics.ru в закладки (CTRL+D) и мы точно еще пригодимся вам.
Отблагодарите автора, поделитесь статьей в социальных сетях.
Отключить Окей Гугл на смартфоне
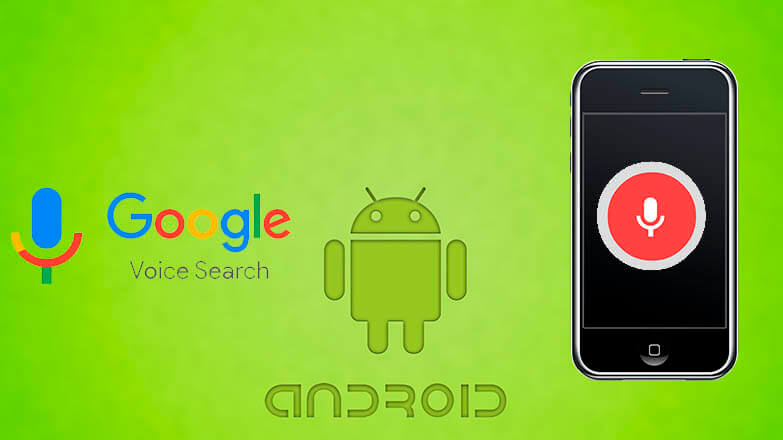
Диктовка поисковых запросов в веб-обозревателе очень полезна и удобна. Она позволяет быстро искать нужную информацию, не тратя время на набирание текста с помощью клавиатуры. Если в ней больше нет необходимости, остановить её работу можно несколькими способами. О том, как убрать голосовой ввод на Андроид, расскажет Appsetter.ru
Как выключить опцию на Android
Диктовка поисковых запросов на Android выполняется в браузере Хром. Она активируется фразой «Окей, Гугл», после чего следует назвать необходимое слово или фразу. Далее сервис их распознает и выполнит поиск.
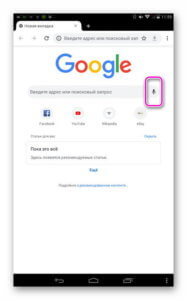
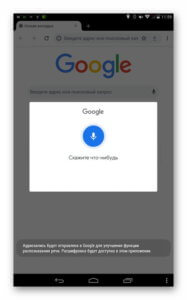
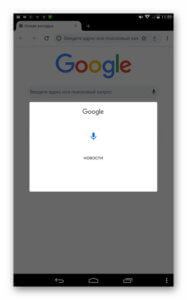
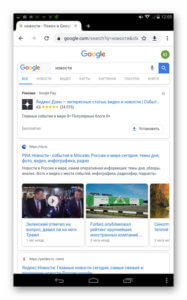
Эта функция включается в установках мобильного устройства, там же она и выключается. Кроме того, так как она связана с программой Гугл, выполнить эти же действия также можно в его настройках.
Чтобы отыскать, как отключить Окей Гугл на Андроид, необходимо:
- Открыть меню гаджета, перейти в «Язык и ввод».
- Кликнуть по кнопке с параметрами напротив поля «Голосовой ввод Google». Не следует полностью деактивировать этот раздел, т.к. это приведёт к тому, что не будет работать не только опция, которую требуется выключить, но и диктовка текста во всех сервисах, где это возможно.
- Нажать «Распознавание «Ок, Google».
- Остановить работу функции «Из приложения Google».
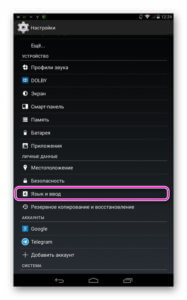

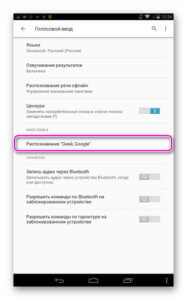
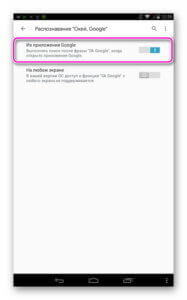
После этого пользователь по-прежнему сможет надиктовывать текст в сообщениях или других программах, кликнув по микрофону на открывшейся клавиатуре, но команда активации и последующий набор голосом фразы для поиска работать не будут.
Чтобы деактивировать опцию через приложение, потребуется:
- В меню нажать на кнопку «Ещё» с тремя точками в нижней части дисплея, затем в «Настройки».
- Открыть «Голосовой ввод» и повторить шаги 3-4 из предыдущего способа.
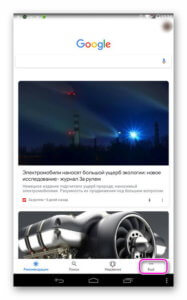
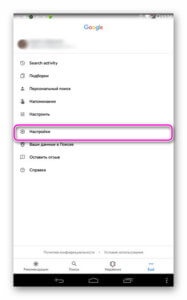
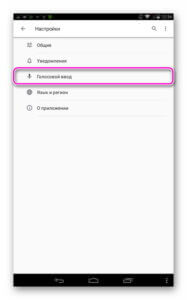
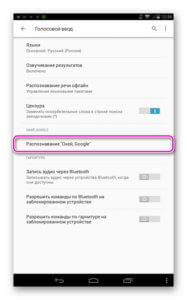
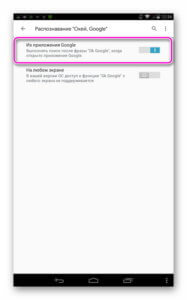
После этих действий активировать поиск командой «Ок, Гугл» будет невозможно.
Заключение
Чтобы отыскать, как отключить голосовой набор, потребуется перейти в настройки «Google» или зайти в параметры смартфона и выбрать «Распознавание «Ок, Google»». В данном разделе выполняется деактивация функции, если в ней больше нет необходимости.
Окей, Гугл! Отстань от меня! Как отключить голосового ассистента?
Я искренне уважаю голосового ассистента от Google. В российской действительности более адаптированной мне кажется Алиса, да и голос у нее поприятнее. Но в сравнении с туповатой Siri, Google Ассистент не идет ни в какое сравнение. Да и по сочетанию факторов он, наверное, лучший голосовой помощник в своем роде. Проблема в том, что иногда он совершенно не нужен и его куда проще отключить, чем продолжать пользоваться. Часто из-за этого он даже начинает раздражать, а если такое началось, то обращаешь на него все больше внимания. Короче, замкнутый круг. При этом не все знают, как его можно отключить, и поэтому часто спрашивают об этом. В этой статье я отвечу сразу всем.
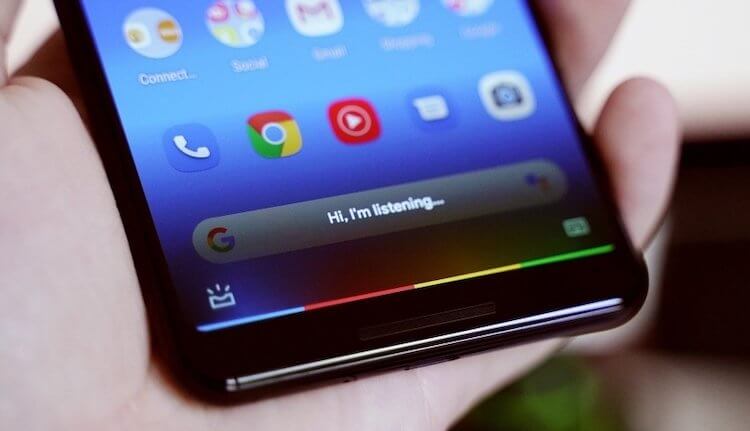
Ассистент хорош, но иногда надоедает.
Особенности Google Ассистента
Я согласен, что Google Ассистент может быть очень полезным и значительно развился с тех пор, как он впервые появился в наших телефонах. Но что, если он продолжает вылезать со своими советами даже в тот момент, когда он вам совершенно не нужен, или вы просто не хотите, чтобы ваш телефон всегда вас слушал? Все очень просто — надо отключить лишние функции и жизнь станет такой же простой, как и прежде.
Самое раздражающее, что есть в Google Ассистенте, это когда он просто вылезает в тот момент, когда его совершенно не ждешь, а вызов сделал по ошибке. Иногда такое бывает при разблокировке смартфона. Это происходит, если случайно чуть дольше подержать нажатой кнопку Power.
В итоге, его сначала надо закрыть и только потом выполнить все необходимые действия. Конечно, речь идет о секундах и не стоит думать, что это очень долгий и сложный процесс. Дело в том, что мы привыкли к максимальной отзывчивости интерфейса и к тому, что даже на недорогих смартфонах все работает очень быстро и не заставляет нас тратить даже лишние доли секунд.
Это как с YouTube. Не так давно проводились исследования, которые показали, что если видео не запускается в течение трех секунд, пользователи начинают нервничать, а если прошло 6 секунд, то видео закрывают. Хотя, казалось бы, всего 6 секунд.
После открытия, помощник фиксирует ваш голос, анализирует его и выполняет указанное вами действие. Вы можете даже нести свой смартфон в кармане и случайно активировать Google Ассистент. Такое у меня тоже было. Особенно противно получается, когда вы с кем-то разговариваете или на фоне воспроизводится какое-то видео. В этом случае ассистент выхватывает кусок разговора и пытается ответить на это, как на запрос.
Как отключить Google Ассистент
Если что-то из того, что я описал выше или тому подобное происходило с вами в обычной жизни и вы устали от Google Ассистент, вам стоит просто отключить его и для этого есть три варианта действий.
Простая деактивация Google ассистента
Если вы решите полностью отключить Google Ассистент, выполните следующие действия. Откройте приложение Google и выберите Меню (три точки), далее перейдите в ”Настройки”. В разделе Google Ассистент выберите ”Ассистент”. Внизу списка выберите ”Телефон” и отключите опцию ”Google Ассистент”
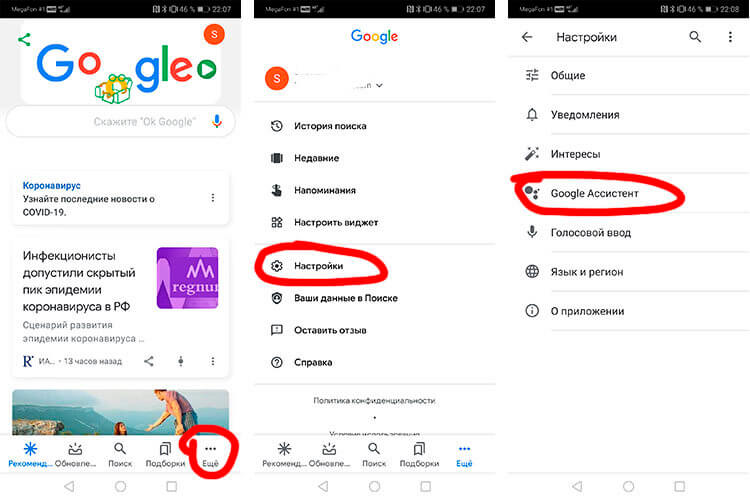
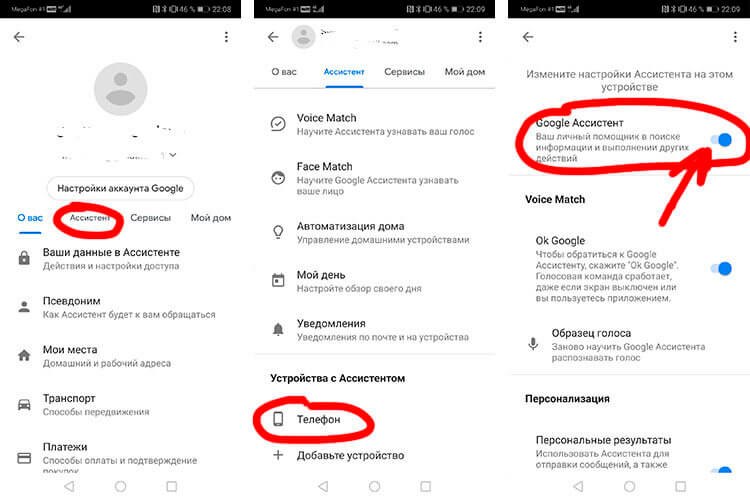
Как отключить кнопку вызова ассистента
В большинстве случаев отключения кнопки Google Ассистента будет достаточно. Таким образом, вы больше не сможете получить доступ к помощнику при нажатии кнопки Power. Так вы сможете избавиться от тех самых случайных вызовов.
Перейдите в Настройки и выберите ”Приложения”, далее откройте ”Приложения по умолчанию”, а затем нажмите ”Приложение-помощник”. Здесь вы можете изменить разные настройки, в том числе, отключить вызов Google Ассистента кнопкой Power. Просто в разделе ”Помощник” выберите ”Нет”.
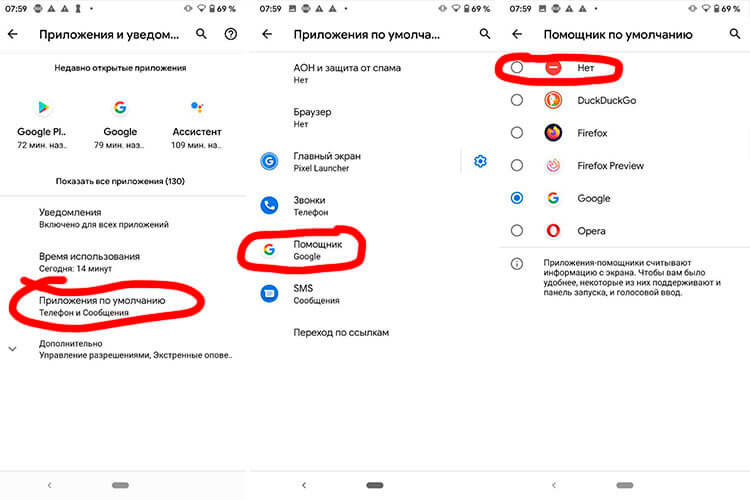
Такой вариант является самым оптимальным, так как не отключает Ассистента полностью и позволяет продолжать им пользоваться в случае необходимости. Зато вы никогда не вызовете его случайно.
Удаление обновлений Google
Раз уж мы говорим о всех вариантах, давайте тогда продолжать до последнего и перебирать действительно все возможности. Последней из них будет удаление обновлений Google. Та еще затея, но почему бы не сделать так, если вам хочется быть не как все?
Google Ассистент — это относительно новая разработка, в ранних версиях Google помощника не было. Соответственно, если откатиться к той самой версии, то ничего не будет происходить и мы получим версию без Ассистента. Правда, в этом случае потеряются и другие обновления.
Для реализации этого действия, перейдите в ”Настройки”, далее ”Приложения” и потом выберите ”Диспетчер задач”. После этого, в списке выберите приложение Google и зайдите в него.
Внутри надо будет нажать на три точки в правом верхнем углу и выбрать вариант ”Удалить обновления”. После этого версия приложения вернется к первоначальной.
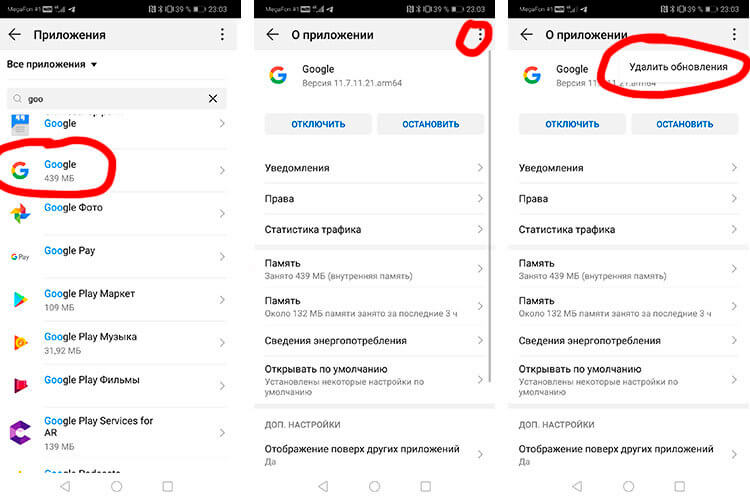
Расскажите в комментариях или в нашем Telegram-чате, как вы относитесь к Ассистенту и готовы ли им пользоваться? Или лучше его все же отключить?
Новости, статьи и анонсы публикаций
Свободное общение и обсуждение материалов
![]()
Google, как и Apple, терпеть не может однообразия. Поэтому старается проводить презентации своих смартфонов в разное время. Но поскольку поменять месяц или даже сезон, как правило, поисковый гигант не решается, то проводит свои ивенты в один и тот же месяц, меняя разве что даты. Так что смещение по дням получается не очень существенным. Это почти всегда октябрь, причём вторая его половина. Но в этом году Google решила не дожидаться официального мероприятия и выкатила почти всё, что нужно знать о Google Pixel 6, сама, да ещё и в августе.
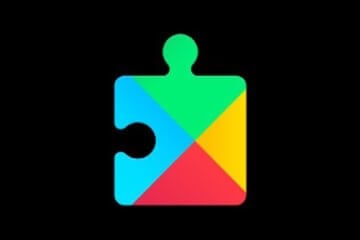
Когда Google представила новую на тот момент функцию безопасности для Android, это вызвало не поддельный интерес. Теперь компания привнесла эту – одну из лучших функций конфиденциальности Android 11 – на каждый телефон, который компания все еще активно поддерживает, и сделала она это с помощью волшебных инструментов Google Play. Поэтому вскоре каждый Android-телефон последних лет сможет автоматически отзывать системные разрешения, если вы не использовали приложение какое-то время. Так можно добиться того, чтобы сторонние приложения, которые вы скачивали ради одного-двух использований, но забыли удалить, не могли полностью пользоваться вашим устройством. Самое приятное в данной ситуации то, что поддерживать ее будет подавляющее большинство современных устройств.
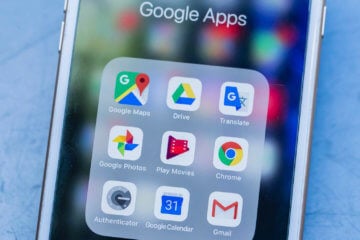
Принято считать, что сервисы Apple во всём лучше сервисов Google. Так считают пользователи iOS и многие пользователи Android, которые стремятся запустить их на своих смартфонах любыми способами. В принципе, это логично, ведь Apple никогда не пыталась заработать на своих службах, выставляя их исключительно как преимущество фирменных устройств. Однако такой образ был сформирован искусственно и только для внешнего потребления, потому что по факту Apple так совсем не считает.
Как отключить голосовой ввод на Андроиде
Чтобы не вводить сообщения пальцами, можно воспользоваться распознаванием речи – тогда сказанные фразы будут переведены в текст автоматически. К сожалению, Google представила эту функцию в несколько «сыром» виде, из-за чего может захотеться её отключить. Сделать это нетрудно самостоятельно по инструкциям, приведённым в этой статье. Кто не понимает, речь идет о том, как убрать голосовой ввод на Андроиде.
Почему головой ввод многие отключают?
Возможность голосового ввода на телефоне – одна из неоднозначных функций Android. Она отлично подходит для английской речи, но распознавание русских слов находится на ощутимо худшем уровне. Это можно проверить вручную. Такой недостаток дополняется большим шансом случайно нажать на кнопку активации данного режима, ввиду чего понадобится его ещё и выключать, что сбивает с толку при написании текстов.
Голосовой ввод присутствует не только в клавиатуре: мешающей может показаться строка поиска, которая по умолчанию присутствует в некоторых прошивках и иногда даже не удаляется, как обычный виджет. Этот момент тоже описан в данном материале, который послужит инструкцией по удалению назойливой функции в «Андроиде».
Как убрать голосовой ввод на «Андроиде»
Настройки клавиатур
«Чистая» прошивка
В образе системы по умолчанию присутствует только голосовой ввод Google, который деактивируется следующим образом:
- Запустите настройки смартфона;
![]()
- Перейдите в раздел «Система»;
![]()
- Откройте вкладку «Язык и ввод»;
![]()
- Выберите «Виртуальная клавиатура»;
![]()
- Тапните «Управление клавиатурами»;
![]()
- Переведите тумблер у «Голосового ввода Google» в левую сторону.
![]()
Для вступления изменений в силу перезагружать устройство не нужно.
Samsung One UI
На устройствах марки «Самсунг» используется фирменная прошивка, где существенно переработана панель управления телефоном. Чтобы не запутаться, подойдёт следующая инструкция:
- Откройте настройки своего девайса;
![]()
- Перейдите во вкладку, называющуюся «Общие настройки»;
![]()
- Нажмите «Список доступных клавиатур»;
![]()
- Деактивируйте «Голосовой ввод Google» и «Голосовой ввод Samsung».
![]()
Как видно, на «Самсунге» не только представлено другое меню настроек, но и присутствует собственная технология распознавания речи. К счастью, она отключается так же легко, как и решение от «Гугла», поэтому выполнения вышеперечисленных шагов будет вполне достаточно. Если на устройстве есть ещё какие-либо сторонние решения для голосового ввода, деактивируйте их в этом же меню.
Полная замена приложения для клавиатуры
Можно использовать клавиатуру без поддержки голосового ввода. Многие новые приложения разочаруют наличием этой особенности, однако ничто не мешает использовать и старые версии – в конце концов, программы для написания текстов не требуют регулярного обновления и ничто не мешает пользоваться даже софтом эпохи Android 4. Старые приложения прекрасно работают на новых устройствах – например, скриншоты ниже сделаны на Galaxy S21 Ultra 5G.
Ниже рассмотрена лишь малая часть клавиатур, которые не имеют голосового ввода. Можно также найти программу и с такой функцией, а потом просто отключить её по инструкциям из предыдущего раздела статьи. Ранее мы, кстати, рассказывали, что делать, если пропала клавиатура на Android.
Microsoft SwiftKey Keyboard
Если проблема не в существовании функции голосового ввода, а в её некачественности, стоит попробовать современные клавиатуры от других разработчиков. Например, это решение корпорации «Майкрософт» может понравиться пользователям.
- Запустите Google Play;
![]()
- Установите клавиатуру SwiftKey. В «Самсунге», а также телефонах Honor она присутствует на уровне системы, поэтому достаточно просто её запустить;
![]()
- Нажмите «Ок» в окне с информацией о необходимости смены настроек;
![]()
- Переведите тумблер «Клавиатура Microsoft SwiftKey» вправо, остальные варианты отключите.
![]()
При установке самой первой версии программы в ней не будет голосового ввода вовсе. Если он нужен, понадобится обновить приложение, а также проверить, разрешена ли эта функция в параметрах девайса.
Яндекс.Клавиатура
Решение от Яндекса предусматривает ввод с помощью голоса, однако здесь он работает иным образом, нежели в GBoard.
- Откройте приложение «Гугл Плей»;
![]()
- Найдите программу Яндекс.Клавиатура и нажмите «Установить» на странице с ней;
![]()
- Тапните «Открыть»;
![]()
- Замените клавиатуру, которую использует устройство;
![]()
- Включите ввод через Яндекс.Клавиатуру, переведя соответствующий тумблер вправо;
![]()
- Подтвердите своё ознакомление с предупреждением и нажмите «ОК»;
![]()
- Перейдите к следующему шагу;
![]()
- Выберите клавиатуру от Яндекса в качестве способа написания сообщений;
![]()
- Для сохранения конфиденциальности снимите галочку «Отправлять расширенные отчёты», стоящую по умолчанию. Закончите нажатием по кнопке «Продолжить».
![]()
Если требуется, можно отключить распознавание голоса полностью:
- В меню настроек Яндекс.Клавиатуры, в которое можно перейти, просто запустив программу, откройте раздел «Клавиши»;
![]()
- Выключите функцию «Голосовой ввод», переведя соответствующий тумблер влево.
![]()
Prestigio Keys
Это – встроенная в старые планшеты и смартфоны Prestigio программа для написания сообщений. Впоследствии она была заменена стандартной клавиатурой от «Гугла» и удалена из Play Market, но сейчас ничто не мешает загрузить её из сторонних источников.
Программа поддерживает несколько стилей, среди разнообразия тем можно выбрать любую.
GO Keyboard
Эта клавиатура является одной из лучших в плане возможностей кастомизации. Она доступна бесплатно в маркете приложений от Google.
- Запустите приложение «Гугл Плей» и найдите в нём GO Keyboard;
![]()
- Оказавшись на странице скачивания, используйте кнопку «Установить»;
![]()
- Выдайте доступ ко взаимодействию с хранилищем устройства;
![]()
- Тапните кнопку, отмеченную зелёным цветом;
![]()
- Переведите тумблер справа от названия «GO Keyboard» вправо;
![]()
- Нажмите «ОК», ознакомившись с предупреждением;
![]()
- Выберите «GO Keyboard» в качестве способа ввода по умолчанию;
![]()
![]()
- Отметьте стиль оформления клавиатуры или продолжите со стандартным.
![]()
Это приложение покажется, очевидно, назойливее в сравнении с вышеперечисленными: уже при первичной настройке возникают предложения приобрести премиум-версию для разблокировки новых стилей и использования без рекламы.
Прочие варианты
Google Play Market располагает большим количеством программ-клавиатур, заслуживающих внимания со стороны пользователей «Андроида». Немалым количеством загрузок и положительных отзывов обладают следующие разработки, которые можно скачать бесплатно на любой современный Android-девайс:
- Typany Keyboard – утилита с большим количеством дополнительных функций, таких как создание эмодзи в редакторе, рисование картинок для мгновенной отправки, встроенный перевод и поддержка более 120 языков ввода;
- Typewise Custom Keyboard;
- Chrooma Keyboard – приложение с немалым числом настроек оформления, в том числе режимом RGB;
- FancyKey Keyboard;
- Anyline Keyboard – программа с интересной функцией сканирования и мгновенного копирования QR-кодов на Андроиде, штрихкодов.
Процесс их установки идентичен представленным ранее инструкциям. Стоит учесть, что модераторы «Плей Маркета» ответственно подходят к проверке программ на площадке, но не всегда можно учесть все особенности функциональности программ. Именно поэтому не рекомендуется загружать софт, кажущийся подозрительным – есть риск отслеживания введённых текстов, включая данные банковских карт и пароли.
Отключение Google Ассистента
Голосовой помощник от «Гугла» – ещё одно мешающее встроенное решение. Его можно легко деактивировать. Инструкция одинакова для любой прошивки.
- Удерживайте палец на кнопке «Домой» (посередине на нижней панели);
![]()
- Скажите или введите текстом (нажав по значку клавиатуры снизу справа) что-то вроде «Выключить Гугл Ассистент» или «Disable Google Assistant»;
![]()
- Нажмите «Настройки Ассистента»;
![]()
- Отключите Google Assistant, переместив соответствующий тумблер в неактивное положение.
![]()
Теперь при совершении долгого тапа по кнопке «Домой» будет возникать окно с предложением активировать голосовой помощник. Очевидно, что «Гугл» стараются научить пользователей этому жесту быстрого доступа, однако из-за этого Google Assistant чаще открывается случайно, нежели намеренно.
Удаляем строку поиска Google с телефона
В новых версиях Samsung One UI строка поиска в «Гугле» присутствует, однако её легко скрыть:
- Сделайте долгий тап по виджету;
![]()
- Воспользуйтесь кнопкой «Убрать».
![]()
Если инструкция, приведённая выше, недоступна, понадобится полностью отключить приложение Google. Это не повлияет на работу приложений, скачанных из Play Market.
- Откройте настройки девайса;
![]()
- Перейдите в раздел «Приложения»;
![]()
- Найдите программу, имеющую название «Google»;
![]()
- Тапните «Выключить».
![]()
В таком случае виджет должен исчезнуть, однако и это не всегда помогает – например, когда поисковая строка встроена в лаунчер. Если это действительно так, следует найти ему аналог: например, Яндекс.Лочнер или Microsoft Launcher, Nova Launcher. Можно применить и более радикальный метод в виде перепрошивки девайса, однако зачастую оправданность его использования не очень высока.
Полное выключение Google Ассистента на «Андроиде» производится так, как показано выше, –деактивацией программы «Гугл». Кроме того, можно задействовать инструкцию из предыдущего раздела этого материала. Чтобы удалить Google с памяти устройства, а не просто его выключить, нужно использовать сторонние программы по типу Lucky Patcher. Однако это не требуется для того, чтобы убрать голосовой ввод!
Проблемы и способы их решения
При удержании кнопки «Домой» появляется предложение включить Google Assistant
Единственный вариант исправить это – отключить или целиком удалить приложение Google. Это решение не повлияет на работу устройства негативно – наоборот, в памяти освободится место для новых игр и программ.
Нужно вернуть прошлую клавиатуру
Данное действие выполняется в настройках устройства. Название раздела может отличаться в зависимости от используемой прошивки, однако в «чистом» образе нужно сперва открыть категорию «О системе», а потом – «Язык и ввод» и «Виртуальная клавиатура». На One UI требуется сначала перейти в «Общие настройки», а оттуда – в «Список доступных клавиатур».
Идентичным образом производится активация софта, скачанного недавно. После понадобится выбрать приложения для ввода по умолчанию, что возможно в том же разделе панели управления телефоном.
«Андроид» позволяет гибко переключаться между используемыми клавиатурами, а также даёт отключить Google Assistant и голосовой ввод в GBoard «в одно касание». Более того, ничто не мешает сменить лаунчер или перепрошить устройство, если это не нарушит гарантию, действующую для девайса.
Как убрать голосовой ввод Google на Андроиде с экрана телефона
Практически на каждом телефоне Android имеется поисковая строка от Google, расположенная прямо на рабочем столе. Большому количество людей этот элемент не нравится, так как он занимает достаточно много свободного пространства. Также иногда случайно можно нажать на строку, тем самым отрыв браузер. Именно поэтому пользователи интересуются, как убрать голосовой ввод Google на Андроиде с экрана. Давайте подробно разберём данный вопрос, рассмотрев наиболее работающие способы.
Как убрать строку поиска Google с экрана телефона
Существует несколько вариантов удаления поисковой строки с рабочего стола смартфона, каждый из которых зависит от установленной прошивки и версии Android. Все методы расположены в порядке возрастания своей популярности, поэтому начинайте прочтение текста с самого начала.
Способ 1: перетаскиваем виджет
Этот метод зачастую работает на телефонах со свежей версией операционной системы. Для его выполнения не требуется производить каких-то сложных манипуляций и удалять программы. Всё что нужно – выполнить рекомендации следующей инструкции:
- Удерживаем палец на поисковой строке до того момента, пока она не начнёт перемещаться по дисплею.
- Затем переносим её на иконку корзины, расположенной в верхней части экрана.

Убираем строку поиска Google с экрана
Подтверждать удаление блока не нужно, потому что это не программа, а всего лишь обычный виджет. При желании поисковую строку можно вернуть, посетив вкладку со всеми виджетами.
Способ 2: отключаем приложение
Следующим вариантом удаления поисковой строки Google с экрана является временное отключение соответствующего приложения. Представленная далее инструкция подойдёт для смартфонов под управлением Андроид 6 и ниже, однако возможны и исключения. Итак, первым делом открываем настройки, а далее следуем указаниям пошагового руководства:
- Переходим в раздел «Все приложения» или «Установленные программы».

Переходим в раздел «Все приложения»
- Среди списка с софтом находим утилиту «Google Поиск» или просто «Google» и переходим на страницу с ней.

Находим утилиту «Google Поиск» или просто «Google»
- Здесь нажимаем по кнопке «Остановить», а далее подтверждаем процедуру, кликнув в открывшемся окошке «Ок».
Казалось бы, что поисковая строка исчезла, но это не навсегда. При перезагрузке телефона ненужный блок снова появится на экране, поэтому данные метод несовершенный.
Способ 3: устанавливаем сторонний лаунчер
Если стандартными возможностями системы не удалось избавиться от строки с голосовым вводом Google, то можно установить сторонний лаунчер, и уже с помощью него выполнить удаление. На сегодняшний день в Play Маркете имеется множество лончеров, некоторые из которых работают даже лучше стандартных. Например, себя неплохо зарекомендовали такие приложения, как POCO Launcher, Nova Launcher и Microsoft launcher. При желании вы можете использовать другие программы, найденные посредством ввода соответствующего запроса в Google Play.

Устанавливаем сторонний лаунчер
После установки лаунчера необходимо применить изменения. Для этого открываем приложение и нажимаем по кнопке «Домой». Система предложить выбрать утилиту, которую вы хотите использовать в качестве рабочего стола. Отмечаем нужное приложение и в появившемся окне выбираем «Всегда». Теперь просто нажимаем или удерживаем палец на поисковой строке Google и удаляем её. Всё опять-таким зависит от установленного лаунчера.
Способ 4: удаляем поисковую строку полностью
Если вы дошли до этого метода, то скорее всего вам не удалось избавиться от поисковой строки посредством предыдущих вариантов. Хотим вас успокоить, так как этот способ работает практически всегда, но для него потребуется наличие ПК. Его суть сводится к удалению приложения Google, которое как раз и отображает ненужный блок на рабочем столе. Первым делом устанавливаем на компьютер программу ADB Run, скачать которую можно по следующей ссылке. Принцип инсталляции простой, поэтому описывать его нет никакого смысла.

Устанавливаем программу ADB Run
Далее активируем на телефоне откладку по USB. Чтобы сделать всё правильно, обратимся к подробной инструкции:
- Заходим в настройки.
- Открываем вкладку «О телефоне» или «Моё устройство».
- Получаем права разработчика, несколько раз нажав по номеру сборки или версии прошивки.
- Возвращаемся назад и заходим в подкатегорию «Расширенные настройки».
- Открываем меню «Для разработчиков» и напротив пункта «Откладка по USB» переводим ползунок вправо.

Включаем отладку по USB
Подключаем телефон к компьютеру и запускаем на нём программу. Вводим команду a и нажимаем по кнопке «Enter».

Вводим команду a и нажимаем по кнопке «Enter»
Теперь вписываем комбинацию adb shell и также нажимаем «Enter».

Вписываем комбинацию adb shell
А далее указываем имя пакета удаляемого приложения. В нашем случае – это com.android.google.quicksearchbox, однако оно может быть другим, поэтому перед началом процедуру уточните информацию в настройках. Нажимаем по клавише «Enter» и видим, как поисковая строка исчезла с экрана телефона. При желании можно изменить принцип действий, вернувшись на стартовое окно программы. В нём вписываем цифру 12, а затем 7. Так же вводим имя пакета и нажимаем «Enter».

Пример удаления приложения
Остаётся отключить телефон от компьютера, воспользовавшись режимом безопасного извлечения устройства.
Заключение
Таким образом, убрать поисковую строку Google с экрана телефона Андроид можно разными методами. Выбирайте тот вариант, который работает именно на вашем устройстве. Универсальным считается способ под номером 4, так как он подходит практически для всех смартфонов. Если у вас остались вопросы по теме статьи, то задавайте их в комментариях. Редакция нашего сайта постарается незамедлительно дать вам ответ.

 retro34.ru
retro34.ru